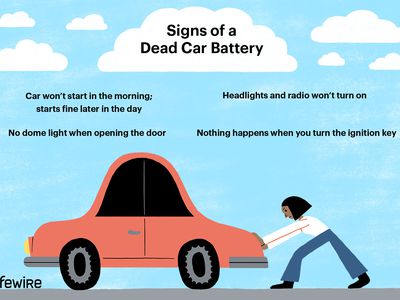
Unveiling Risks in Memory Systems: How RAM Issues Can Lead to Irreversible Data Loss, According to YL Software

[\Frac{b}{6} = 9 \
The Windows 10 display settings allow you to change the appearance of your desktop and customize it to your liking. There are many different display settings you can adjust, from adjusting the brightness of your screen to choosing the size of text and icons on your monitor. Here is a step-by-step guide on how to adjust your Windows 10 display settings.
1. Find the Start button located at the bottom left corner of your screen. Click on the Start button and then select Settings.
2. In the Settings window, click on System.
3. On the left side of the window, click on Display. This will open up the display settings options.
4. You can adjust the brightness of your screen by using the slider located at the top of the page. You can also change the scaling of your screen by selecting one of the preset sizes or manually adjusting the slider.
5. To adjust the size of text and icons on your monitor, scroll down to the Scale and layout section. Here you can choose between the recommended size and manually entering a custom size. Once you have chosen the size you would like, click the Apply button to save your changes.
6. You can also adjust the orientation of your display by clicking the dropdown menu located under Orientation. You have the options to choose between landscape, portrait, and rotated.
7. Next, scroll down to the Multiple displays section. Here you can choose to extend your display or duplicate it onto another monitor.
8. Finally, scroll down to the Advanced display settings section. Here you can find more advanced display settings such as resolution and color depth.
By making these adjustments to your Windows 10 display settings, you can customize your desktop to fit your personal preference. Additionally, these settings can help improve the clarity of your monitor for a better viewing experience.
Post navigation
What type of maintenance tasks should I be performing on my PC to keep it running efficiently?
What is the best way to clean my computer’s registry?
Also read:
- [Updated] 2024 Approved Effortless Editing Secrets for Fresh Filmmakers
- [Updated] 2024 Approved Mac Professionals Recommendations – The Best of ScreenFlow
- Alternative Wege, Um Musik Direkt Auf Ihren iPhone Zu Laden – Keine Notwendigkeit Für iTunes!
- Comparative Study: Apple's iMovie and Final Cut Pro - Deciding Your Preferred Mac-Based Video Editing Software
- Discover Tom's Hardware: Your Ultimate Guide to Tech Reviews & News
- Download Free: Top Shows Box Substitutes Available on iPhone, iPad, and Android Devices
- Easy YouTube-to-Video Transformation Tool for macOS Users
- Effortless HD Streaming From Huawei P50 to Personal Laptop or Desktop
- How To Deal With the Vivo T2 Pro 5G Screen Black But Still Works? | Dr.fone
- In 2024, 3 Ways of How to Get Someones Apple ID Off iPhone 14 Pro Max without Password
- In 2024, 8 Ways to Transfer Photos from Honor Magic 6 to iPhone Easily | Dr.fone
- Locked Out of iPhone 6s? 5 Ways to get into a Locked iPhone 6s | Dr.fone
- MacXDVD Essentials: Expert Guides and Tips for Optimizing Your DVD Collection
- Mastering Video Conversion with HandBrake: A Step-by-Step Guide for Version 1.0.7
- Title: Unveiling Risks in Memory Systems: How RAM Issues Can Lead to Irreversible Data Loss, According to YL Software
- Author: Larry
- Created at : 2025-02-14 08:48:43
- Updated at : 2025-02-19 07:27:23
- Link: https://discover-alternatives.techidaily.com/unveiling-risks-in-memory-systems-how-ram-issues-can-lead-to-irreversible-data-loss-according-to-yl-software/
- License: This work is licensed under CC BY-NC-SA 4.0.