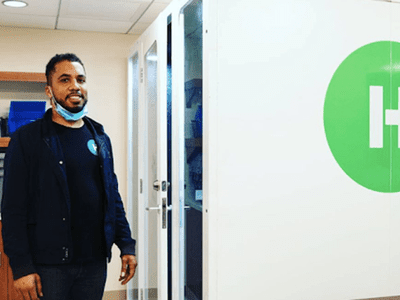
Troubleshooting Failed Antivirus on Windows - Expert Tips From YL Computing

[6 \Times \Frac{b}{6} = 9 \Times 6 \
The Windows 10 display settings allow you to change the appearance of your desktop and customize it to your liking. There are many different display settings you can adjust, from adjusting the brightness of your screen to choosing the size of text and icons on your monitor. Here is a step-by-step guide on how to adjust your Windows 10 display settings.
1. Find the Start button located at the bottom left corner of your screen. Click on the Start button and then select Settings.
2. In the Settings window, click on System.
3. On the left side of the window, click on Display. This will open up the display settings options.
4. You can adjust the brightness of your screen by using the slider located at the top of the page. You can also change the scaling of your screen by selecting one of the preset sizes or manually adjusting the slider.
5. To adjust the size of text and icons on your monitor, scroll down to the Scale and layout section. Here you can choose between the recommended size and manually entering a custom size. Once you have chosen the size you would like, click the Apply button to save your changes.
6. You can also adjust the orientation of your display by clicking the dropdown menu located under Orientation. You have the options to choose between landscape, portrait, and rotated.
7. Next, scroll down to the Multiple displays section. Here you can choose to extend your display or duplicate it onto another monitor.
8. Finally, scroll down to the Advanced display settings section. Here you can find more advanced display settings such as resolution and color depth.
By making these adjustments to your Windows 10 display settings, you can customize your desktop to fit your personal preference. Additionally, these settings can help improve the clarity of your monitor for a better viewing experience.
Post navigation
What type of maintenance tasks should I be performing on my PC to keep it running efficiently?
What is the best way to clean my computer’s registry?
Also read:
- [New] In 2024, Complete Evaluation of CamStudio Screen Recorder
- [New] Unlocking YouTube Potential Editing After the Upload Process
- [Updated] Maximum Value in Cloud Storage Top 30 Pickups for 1TB+
- [Updated] Most Reliable Slow Motion Camera Apps, Apple & Android
- [Updated] The Tale of Two Platforms YouTube and DailyMention for 2024
- 1. Effettuata La Riparazione: Guida Gratuita per Sistemare I File Video MP4 Danneggiati Su Computer Windows O Mac
- 3 Solutions to Find Your Apple iPhone 13 mini Current Location of a Mobile Number | Dr.fone
- 動画フレームレート検証入門 - 簡単な方法3つをご紹介
- Best 8 Minimalist Alternatives: Android Play on Desktops
- Best WMV Video Players Compatible with MacOS, Windows 11 & 10
- DVDからiPadへ簡単移行! - 6推した無料アプリをご紹介 - レビュー&口コミ集
- Ensuring Data Integrity: A Comprehensive Tutorial on Hard Drive Error Testing Using YL Computing's Tools
- How to Unlock iPhone 7 Plus When We Dont Have Apple ID or Password?
- Mac用超萬能格式轉換器 - AVCHD、MKC、WMV、MP4快速變更
- Solve Your DVD's Sound Issues: Tips to Fix Distorted or Skipped Audio During Playback
- Step-by-Step Guide: Transferring Your DVDs Into Digital Format Across PC, Mac and Mobile
- Top 13 No-Cost DVD Player Apps Compatible with Windows 11: A Comprehensive Guide
- Top MP4 Video Compressor Tools: Effortless Free MP4 Resizing Techniques
- WinX HD Video Converter Deluxeの編集不能時の詳しい解決方法
- Title: Troubleshooting Failed Antivirus on Windows - Expert Tips From YL Computing
- Author: Larry
- Created at : 2025-02-15 07:55:59
- Updated at : 2025-02-19 01:54:56
- Link: https://discover-alternatives.techidaily.com/troubleshooting-failed-antivirus-on-windows-expert-tips-from-yl-computing/
- License: This work is licensed under CC BY-NC-SA 4.0.