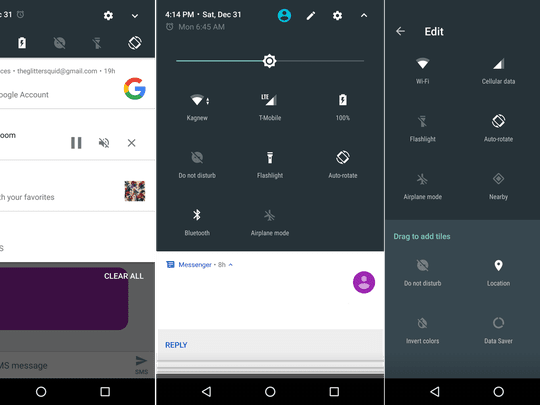
The Ultimate Guide to Managing Auto-Update Settings in YL Software Solutions

Mastering Display Customization on Windows [Student]: What Is the Value of (B ) if It Satisfies the Equation (\Frac{b}{6} = 9 )?
The Windows 10 display settings allow you to change the appearance of your desktop and customize it to your liking. There are many different display settings you can adjust, from adjusting the brightness of your screen to choosing the size of text and icons on your monitor. Here is a step-by-step guide on how to adjust your Windows 10 display settings.
1. Find the Start button located at the bottom left corner of your screen. Click on the Start button and then select Settings.
2. In the Settings window, click on System.
3. On the left side of the window, click on Display. This will open up the display settings options.
4. You can adjust the brightness of your screen by using the slider located at the top of the page. You can also change the scaling of your screen by selecting one of the preset sizes or manually adjusting the slider.
5. To adjust the size of text and icons on your monitor, scroll down to the Scale and layout section. Here you can choose between the recommended size and manually entering a custom size. Once you have chosen the size you would like, click the Apply button to save your changes.
6. You can also adjust the orientation of your display by clicking the dropdown menu located under Orientation. You have the options to choose between landscape, portrait, and rotated.
7. Next, scroll down to the Multiple displays section. Here you can choose to extend your display or duplicate it onto another monitor.
8. Finally, scroll down to the Advanced display settings section. Here you can find more advanced display settings such as resolution and color depth.
By making these adjustments to your Windows 10 display settings, you can customize your desktop to fit your personal preference. Additionally, these settings can help improve the clarity of your monitor for a better viewing experience.
Post navigation
What type of maintenance tasks should I be performing on my PC to keep it running efficiently?
What is the best way to clean my computer’s registry?
Also read:
- [New] The Ultimate Cinemagraph Guide - Top 5 Must-Know Tactics
- [Updated] 2024 Approved Efficient Methods for Recording Minecraft Sessions
- [Updated] 2024 Approved Optimizing Social Media for Vimeo Sharing
- 2024 Approved Transform Every Moment Top Activities to Do While Listening to Your Favorite Talk Shows
- 如何在Supporting Surface Hub、MacBook和Chromebook Pixel等设备上将DVD转换成USB Type-C格式
- Boosting Your iPhone's Performance: Proven Methods to Accelerate Sluggish Devices
- Comparaison AV1 Et HEVC : Qui Sera Le Codec De Demain ?
- Download Free Ultimate Windows 11, 8 & 7 Compatible Video Merge Application
- Exploring the Features of the Garmin Instinct 2 with Solar Charging: Robust Design & Long-Lasting Power Suited to All Users | Detailed Analysis by ZDNet
- Five More Ways to Step Away From Facebook's Clutches
- Leveraging AI Wisely: 7 Editorial Techniques for Authors
- MP4からMP3への自由な変換ツール |無償で高品質な音楽再生可能
- Next-Gen Filmmaking: Unveiling the Costs & Features of the Latest 8K Camcorder
- Rogue Company PC Stability Patch – Say Goodbye to Unwanted Disconnections During Play
- Seamless Image, Audio & Video File Migration From PC to iPhone/iPad with WinX MediaTrans Elite Edition
- Télécharger Gratuit: Centre De Ressources Multimédia WinX Pour Conversion Et Extraction Vidéo
- Windows 10 Startup Issues: Solutions & Fixes
- Title: The Ultimate Guide to Managing Auto-Update Settings in YL Software Solutions
- Author: Larry
- Created at : 2025-02-12 03:25:45
- Updated at : 2025-02-18 23:48:13
- Link: https://discover-alternatives.techidaily.com/the-ultimate-guide-to-managing-auto-update-settings-in-yl-software-solutions/
- License: This work is licensed under CC BY-NC-SA 4.0.