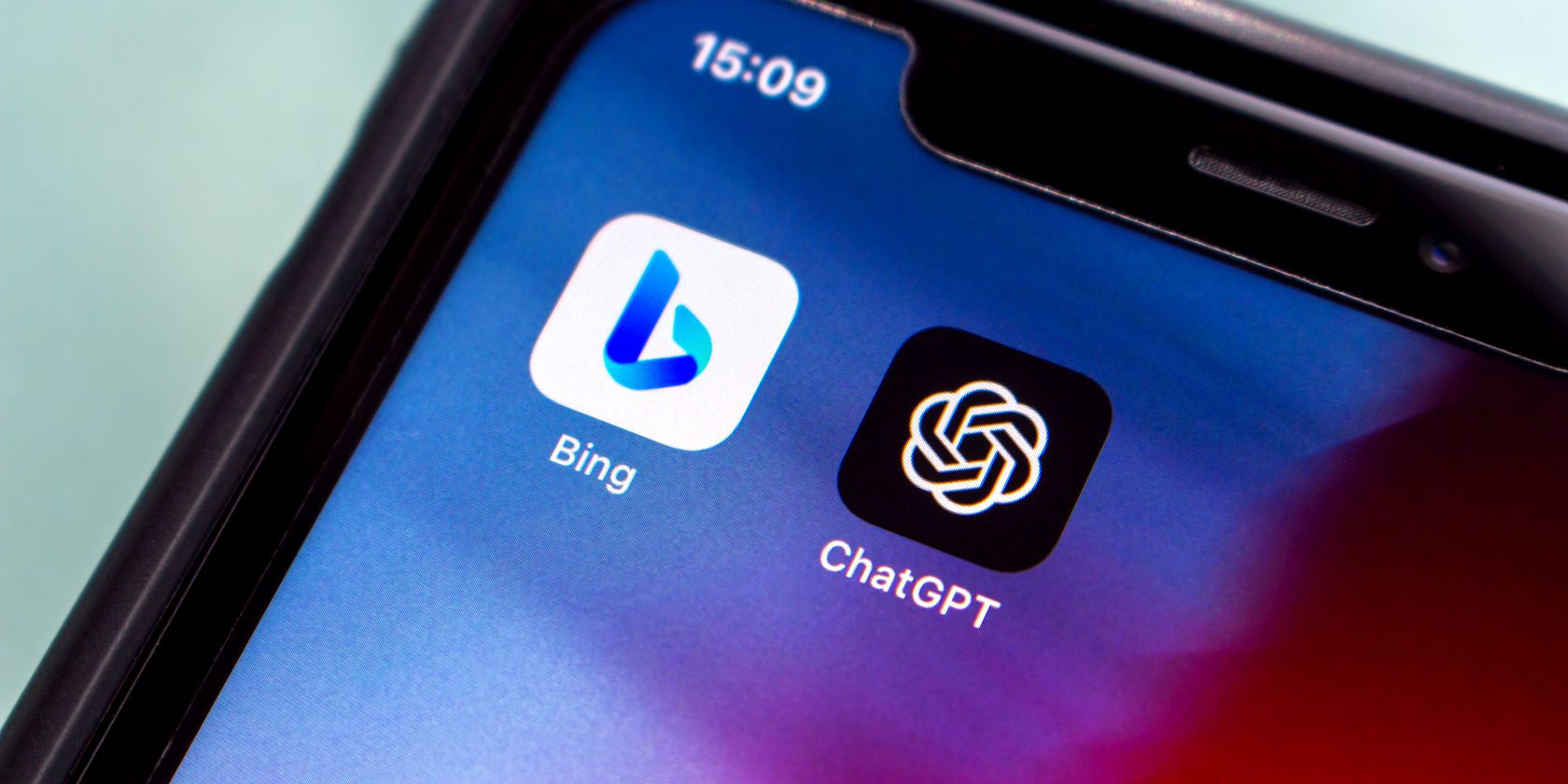
Step-by-Step Guide: Configuring Your Printer Through Windows Control Panel - Tips by YL Computing

[6 \Times \Frac{b}{6} = 9 \Times 6 \
The Windows 10 display settings allow you to change the appearance of your desktop and customize it to your liking. There are many different display settings you can adjust, from adjusting the brightness of your screen to choosing the size of text and icons on your monitor. Here is a step-by-step guide on how to adjust your Windows 10 display settings.
1. Find the Start button located at the bottom left corner of your screen. Click on the Start button and then select Settings.
2. In the Settings window, click on System.
3. On the left side of the window, click on Display. This will open up the display settings options.
4. You can adjust the brightness of your screen by using the slider located at the top of the page. You can also change the scaling of your screen by selecting one of the preset sizes or manually adjusting the slider.
5. To adjust the size of text and icons on your monitor, scroll down to the Scale and layout section. Here you can choose between the recommended size and manually entering a custom size. Once you have chosen the size you would like, click the Apply button to save your changes.
6. You can also adjust the orientation of your display by clicking the dropdown menu located under Orientation. You have the options to choose between landscape, portrait, and rotated.
7. Next, scroll down to the Multiple displays section. Here you can choose to extend your display or duplicate it onto another monitor.
8. Finally, scroll down to the Advanced display settings section. Here you can find more advanced display settings such as resolution and color depth.
By making these adjustments to your Windows 10 display settings, you can customize your desktop to fit your personal preference. Additionally, these settings can help improve the clarity of your monitor for a better viewing experience.
Post navigation
What type of maintenance tasks should I be performing on my PC to keep it running efficiently?
What is the best way to clean my computer’s registry?
Also read:
- [New] 2024 Approved 8 Ultimate Windows 10 Video Grabber Apps You Must Try
- [New] 2024 Approved Infusing Personality Into Instagram Stories with Unique Icons
- [New] Cost-Effective Tactics in Video Promotions for 2024
- [Updated] From Ground to Greatness Photos on a Stretch for 2024
- [Updated] How to Create and Combine High Dynamic Range Photos with Lightroom
- [Updated] Supreme Session Naming Service
- [Updated] The Ultimate Checklist for Optimizing Videos with Pro Tags
- 2024 Approved How to Translate TikTok Videos Top 5 Auto Translate Tools
- 使用WinX DVD Ripper与AI功能的線上販售服务中心 - 高效抓取DVD内容
- AI駆動ボカシ処理機能搭載の背景変更アプリ:サイトで使いやすい最新AIモザイク&ぼかし編集ツール
- Ausgewählte Methoden Zum Spielen Von DVDs Auf Einem Windows 11 PC - Entdecken Sie Vier Lösungen!
- Choosing the Best for Your Needs: A Comprehensive Guide to HandBrake Vs. WinX DVD Ripper Features & Performance Testing
- IMovie Step-by-Step Guide: Adding Captions and Subtitles to Your Videos
- In 2024, Recommended Best Applications for Mirroring Your Xiaomi Redmi Note 12 4G Screen | Dr.fone
- MP4 Compressor: Disminuya/Acabose El Tamaño De Los Archivos MP4 Manteniendo La Mejor Calidad
- Resolving Playback Issues: Smooth Streaming Solutions for MKV Files on VLC Media Player
- Riproduci I Tuoi DVD Con Il WinX DVD Ripper Platinum E Converti in MP4 (H.264/HEVC) in Soli 5 Minuti - Versione Ufficiale!
- Step-by-Step Altering Your TikTok Persona for Maximum Impact
- Um Passo-a-Passo Para Dominar a Transformação De DVD
- Title: Step-by-Step Guide: Configuring Your Printer Through Windows Control Panel - Tips by YL Computing
- Author: Larry
- Created at : 2025-02-13 00:53:13
- Updated at : 2025-02-19 02:49:24
- Link: https://discover-alternatives.techidaily.com/step-by-step-guide-configuring-your-printer-through-windows-control-panel-tips-by-yl-computing/
- License: This work is licensed under CC BY-NC-SA 4.0.