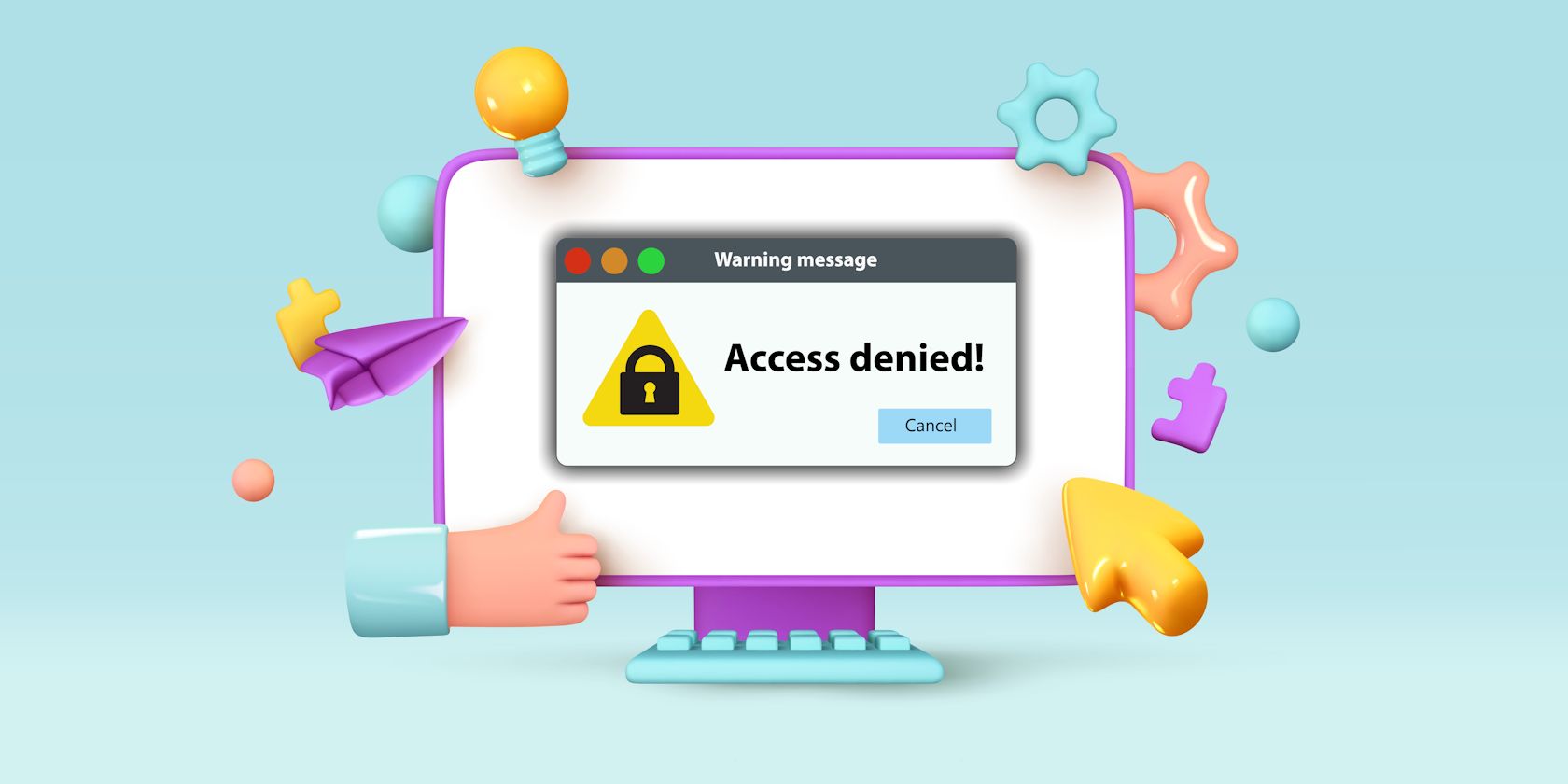
Solving Scan Device Driver Issues: A Comprehensive Guide by YL Computing

[6 \Times \Frac{b}{6} = 9 \Times 6 \
The Windows 10 display settings allow you to change the appearance of your desktop and customize it to your liking. There are many different display settings you can adjust, from adjusting the brightness of your screen to choosing the size of text and icons on your monitor. Here is a step-by-step guide on how to adjust your Windows 10 display settings.
1. Find the Start button located at the bottom left corner of your screen. Click on the Start button and then select Settings.
2. In the Settings window, click on System.
3. On the left side of the window, click on Display. This will open up the display settings options.
4. You can adjust the brightness of your screen by using the slider located at the top of the page. You can also change the scaling of your screen by selecting one of the preset sizes or manually adjusting the slider.
5. To adjust the size of text and icons on your monitor, scroll down to the Scale and layout section. Here you can choose between the recommended size and manually entering a custom size. Once you have chosen the size you would like, click the Apply button to save your changes.
6. You can also adjust the orientation of your display by clicking the dropdown menu located under Orientation. You have the options to choose between landscape, portrait, and rotated.
7. Next, scroll down to the Multiple displays section. Here you can choose to extend your display or duplicate it onto another monitor.
8. Finally, scroll down to the Advanced display settings section. Here you can find more advanced display settings such as resolution and color depth.
By making these adjustments to your Windows 10 display settings, you can customize your desktop to fit your personal preference. Additionally, these settings can help improve the clarity of your monitor for a better viewing experience.
Post navigation
What type of maintenance tasks should I be performing on my PC to keep it running efficiently?
What is the best way to clean my computer’s registry?
Also read:
- [New] 2024 Approved The Indestructible Link Methodology for TikTok Bio Info
- [New] Calculating Storage Total GB for a Day's Long Film for 2024
- [New] Streamlining Video Production with Top Mac MP4 Tools for 2024
- [Updated] In 2024, The Monetary Worth of Podcasting
- 2. Step-by-Step Strategy for Your Digital Evolution: Secure the Exclusive Action Plan Now
- ABBYY FineReader: Die Kerntechnologie Für Eine Umfassende Dokumentenbearbeitungslösung
- Effortless Connectivity: Setting Up Bluetooth Sound Systems with Computers
- Gaming Pioneers Resolve Cyberpunk 2077: Achieving Stability and Better FPS Through Patch Updates
- In 2024, Looking For A Location Changer On Apple iPhone X? Look No Further | Dr.fone
- Mailing Your Creations: A Step-by-Step Guide to Distributing eBooks via Email with FlipBuilder
- Navigating Through the Essentials of Snap Camera on MS Teams
- Quadrant Knowledge Solutions – Pionier in Der Automatisierten Dokumentenverarbeitung Für Digitale Transformation, Auszeichnung 2N 2021
- Quick-Scan PDF & Image Recognition for Books on Your iPhone Using Optical Character Recognition (OCR) Technology
- Revolutionizing Legal Workflows: ABBYY's Demo of Advanced Intelligence Tech for Lawyers at ABA TECHSHOW
- Revolutionizing Paperwork: The Dawn of Smart Document Handling
- Steigern Sie Effizienz & Produktivität Bei Der Arbeit: Die Neueste Version Von ABBYY FineReader 15 Für Verbesserte Dokumentenverarbeitung
- Title: Solving Scan Device Driver Issues: A Comprehensive Guide by YL Computing
- Author: Larry
- Created at : 2025-02-14 18:23:32
- Updated at : 2025-02-18 16:31:50
- Link: https://discover-alternatives.techidaily.com/solving-scan-device-driver-issues-a-comprehensive-guide-by-yl-computing/
- License: This work is licensed under CC BY-NC-SA 4.0.