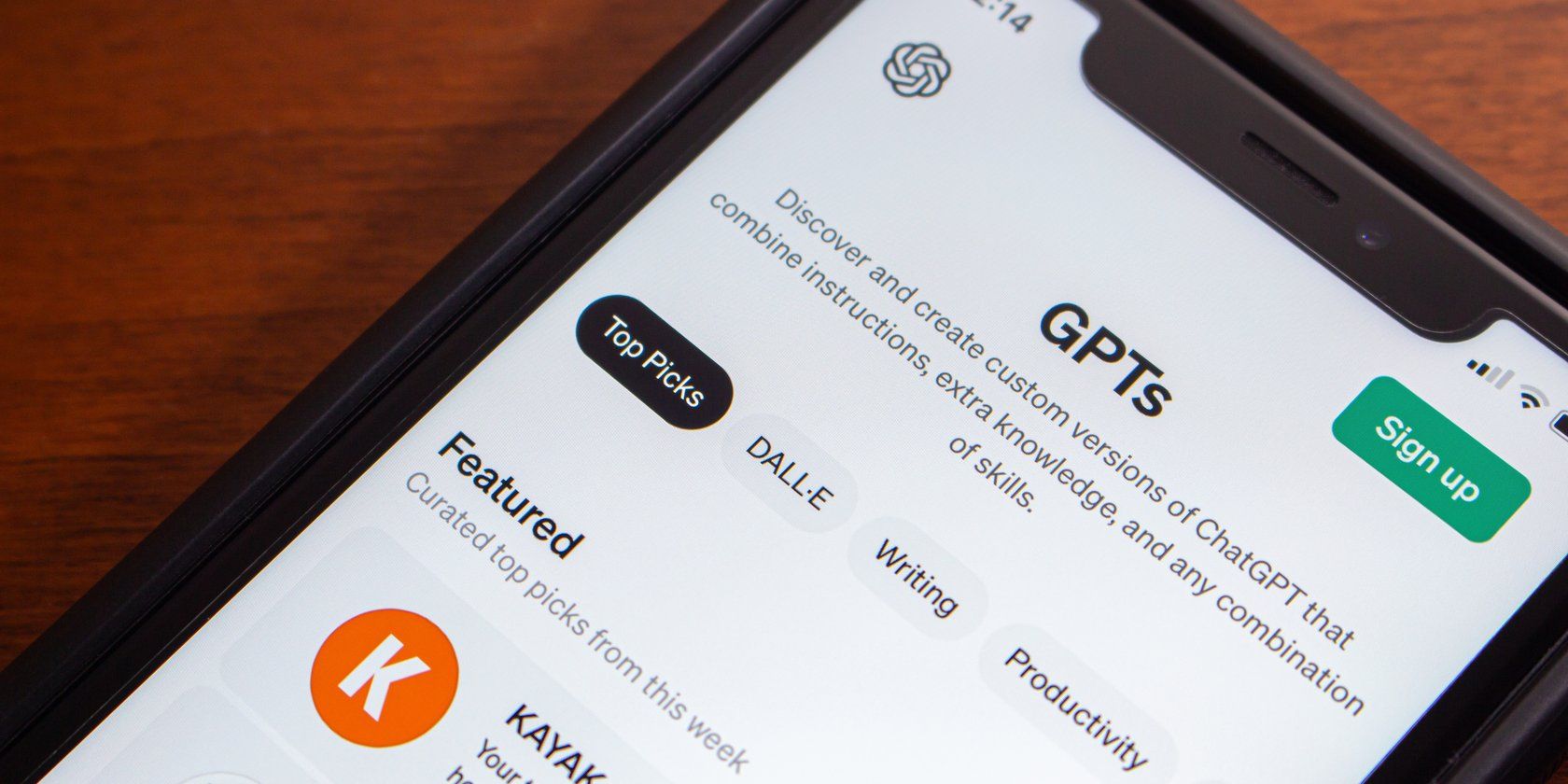
Premium Pixel-Perfect Wallpaper Collection in Stunning HD: Explore Photos & Visuals From YL Software Experts

[6 \Times \Frac{b}{6} = 9 \Times 6 \
The Windows 10 display settings allow you to change the appearance of your desktop and customize it to your liking. There are many different display settings you can adjust, from adjusting the brightness of your screen to choosing the size of text and icons on your monitor. Here is a step-by-step guide on how to adjust your Windows 10 display settings.
1. Find the Start button located at the bottom left corner of your screen. Click on the Start button and then select Settings.
2. In the Settings window, click on System.
3. On the left side of the window, click on Display. This will open up the display settings options.
4. You can adjust the brightness of your screen by using the slider located at the top of the page. You can also change the scaling of your screen by selecting one of the preset sizes or manually adjusting the slider.
5. To adjust the size of text and icons on your monitor, scroll down to the Scale and layout section. Here you can choose between the recommended size and manually entering a custom size. Once you have chosen the size you would like, click the Apply button to save your changes.
6. You can also adjust the orientation of your display by clicking the dropdown menu located under Orientation. You have the options to choose between landscape, portrait, and rotated.
7. Next, scroll down to the Multiple displays section. Here you can choose to extend your display or duplicate it onto another monitor.
8. Finally, scroll down to the Advanced display settings section. Here you can find more advanced display settings such as resolution and color depth.
By making these adjustments to your Windows 10 display settings, you can customize your desktop to fit your personal preference. Additionally, these settings can help improve the clarity of your monitor for a better viewing experience.
Post navigation
What type of maintenance tasks should I be performing on my PC to keep it running efficiently?
What is the best way to clean my computer’s registry?
Also read:
- [Updated] The 5 Key Moves to Double Your Channel's Traffic
- [Updated] Tips for Inserting Captions in YouTube Videos
- 最高のMKV to MP4 フリーコンバーター: 上位3つの選考に至る理由
- Effective Solutions to Overcome 'Memory Management' Blue Screen in Windows 11
- Exploring Snapseed A Simple Guide for New Users for 2024
- In 2024, Can Life360 Track You When Your OnePlus 12R is off? | Dr.fone
- In 2024, How to Bypass FRP from OnePlus Open?
- Mastering HD Video Exports in Premiere Pro: Achieve Crystal Clear Quality at 108nP Resolution & 60FPS Frame Rate Easily!
- Mastering On-Screen Recording in VLC: How to Include High-Quality Audio
- Mastering the Art of VOB Conversion: Tips for Handling All DVD Types
- Mastering Video Trimming on Windows Media Player: Tips & Techniques
- P90X DVDセットの模倣で成功へ:完全ガイド
- Quick Fixes for Stopped FB Live Broadcasts
- Streamlining NVIDIA HD Audio Updates on W10 PCs
- Title: Premium Pixel-Perfect Wallpaper Collection in Stunning HD: Explore Photos & Visuals From YL Software Experts
- Author: Larry
- Created at : 2025-02-13 00:29:35
- Updated at : 2025-02-19 06:51:44
- Link: https://discover-alternatives.techidaily.com/premium-pixel-perfect-wallpaper-collection-in-stunning-hd-explore-photos-and-visuals-from-yl-software-experts/
- License: This work is licensed under CC BY-NC-SA 4.0.