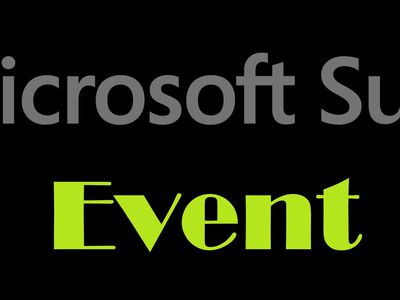
Identifying Your Current Windows Defender Version - Expert Tips From YL Computing

Mastering Display Customization on Windows [Student]: What Is the Value of (B ) if It Satisfies the Equation (\Frac{b}{6} = 9 )?
The Windows 10 display settings allow you to change the appearance of your desktop and customize it to your liking. There are many different display settings you can adjust, from adjusting the brightness of your screen to choosing the size of text and icons on your monitor. Here is a step-by-step guide on how to adjust your Windows 10 display settings.
1. Find the Start button located at the bottom left corner of your screen. Click on the Start button and then select Settings.
2. In the Settings window, click on System.
3. On the left side of the window, click on Display. This will open up the display settings options.
4. You can adjust the brightness of your screen by using the slider located at the top of the page. You can also change the scaling of your screen by selecting one of the preset sizes or manually adjusting the slider.
5. To adjust the size of text and icons on your monitor, scroll down to the Scale and layout section. Here you can choose between the recommended size and manually entering a custom size. Once you have chosen the size you would like, click the Apply button to save your changes.
6. You can also adjust the orientation of your display by clicking the dropdown menu located under Orientation. You have the options to choose between landscape, portrait, and rotated.
7. Next, scroll down to the Multiple displays section. Here you can choose to extend your display or duplicate it onto another monitor.
8. Finally, scroll down to the Advanced display settings section. Here you can find more advanced display settings such as resolution and color depth.
By making these adjustments to your Windows 10 display settings, you can customize your desktop to fit your personal preference. Additionally, these settings can help improve the clarity of your monitor for a better viewing experience.
Post navigation
What type of maintenance tasks should I be performing on my PC to keep it running efficiently?
What is the best way to clean my computer’s registry?
Also read:
- [New] In 2024, VidVibes Merge Android & iOS Insta Photos
- [New] Unraveling the Film Reel How to Rewind on Instagram for 2024
- [Updated] Unlocking SRT Potential Mac Edition Tutorial
- Fixing the Silent Bluetooth Connection: Solutions That Work
- How to Unlock Samsung Galaxy F14 5G Bootloader Easily
- In 2024, Why is iPogo not working On ZTE Nubia Z60 Ultra? Fixed | Dr.fone
- Navigating ABBYY's Compliance with Online Privacy Regulations: The Company’s Cookie Use Guidelangs
- Navigating the Worldwide Financial Tides: How They Reshape AI Objectives - Insights From the Intelligent Automation Analysis Report
- Navigating Tomorrow: How Artificial Intelligence Will Transform the Supply Chain Industry by 2024 | Perspectives From SupplyChainBrain
- Preparation to Beat Giovani in Pokemon Go For Motorola Razr 40 | Dr.fone
- Revolutionizing Claim Management: Insights From Three Firms on the Impact of Smart Data Entry Systems
- Revolutionizing User Experience: How AI-Driven Marketing Tools Are Shaping the Future of SEO
- Seamless Integration: Merging ABBYY FlexiCapture and UiPath Through The Connector for Enhanced Business Automation
- Smart Document Automation: Comparing the Capabilities of ABBYY Vs. Pegasystems
- Transform Customer Journeys with Advanced Process Mining & Integrated Data Platforms
- Ultimate Guide: Combining Your Fortnite Accounts Seamlessly
- Ultimate Guide: Logitech C920 Pro HD Webcam - Unveiling True High-Definition
- Title: Identifying Your Current Windows Defender Version - Expert Tips From YL Computing
- Author: Larry
- Created at : 2025-02-18 05:56:18
- Updated at : 2025-02-19 03:52:18
- Link: https://discover-alternatives.techidaily.com/identifying-your-current-windows-defender-version-expert-tips-from-yl-computing/
- License: This work is licensed under CC BY-NC-SA 4.0.