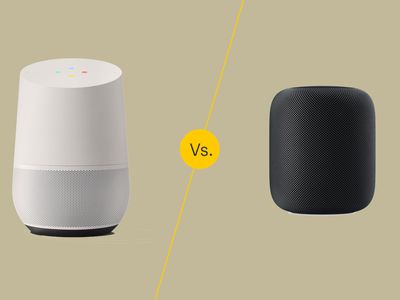
Identifying Signs of Hardware Malfunction: A Guide by YL Computing & Software

[6 \Times \Frac{b}{6} = 9 \Times 6 \
The Windows 10 display settings allow you to change the appearance of your desktop and customize it to your liking. There are many different display settings you can adjust, from adjusting the brightness of your screen to choosing the size of text and icons on your monitor. Here is a step-by-step guide on how to adjust your Windows 10 display settings.
1. Find the Start button located at the bottom left corner of your screen. Click on the Start button and then select Settings.
2. In the Settings window, click on System.
3. On the left side of the window, click on Display. This will open up the display settings options.
4. You can adjust the brightness of your screen by using the slider located at the top of the page. You can also change the scaling of your screen by selecting one of the preset sizes or manually adjusting the slider.
5. To adjust the size of text and icons on your monitor, scroll down to the Scale and layout section. Here you can choose between the recommended size and manually entering a custom size. Once you have chosen the size you would like, click the Apply button to save your changes.
6. You can also adjust the orientation of your display by clicking the dropdown menu located under Orientation. You have the options to choose between landscape, portrait, and rotated.
7. Next, scroll down to the Multiple displays section. Here you can choose to extend your display or duplicate it onto another monitor.
8. Finally, scroll down to the Advanced display settings section. Here you can find more advanced display settings such as resolution and color depth.
By making these adjustments to your Windows 10 display settings, you can customize your desktop to fit your personal preference. Additionally, these settings can help improve the clarity of your monitor for a better viewing experience.
Post navigation
What type of maintenance tasks should I be performing on my PC to keep it running efficiently?
What is the best way to clean my computer’s registry?
Also read:
- [Updated] In 2024, Unparalleled Free Console Reproduction Software
- 15 Best Strongest Pokémon To Use in Pokémon GO PvP Leagues For Samsung Galaxy A05s | Dr.fone
- 6 Proven Ways to Unlock OnePlus Nord CE 3 5G Phone When You Forget the Password
- Best Practices for Resolving High Disk Usage at 100% on Your Windows 10 System
- Comprehensive Analysis: Screenr Vs. Competing Software Options
- Eliminating Dangerous Programs on Your Machine with YL Software's Expert Tips
- Enhance Your Gaming Experience: Setting Up an External Hard Drive on Xbox One
- Enhance Your Site with Cookiebot's AI-Powered Behavioral Tracking & Tailoring Techniques
- Enhanced User Experience with Customized Tracker: Powered by the Innovative Cookiebot Technology
- Enhancing Document Management: Integrate ABBYY Capture Into Laserfiche Systems
- Experience Effortless Baking with the Power of Cookiebot
- Experience Improved Analytics Through Advanced Cookiebot Integration
- Experts Reveal: Vital Role of Process Visibility in Achieving Robotic Automation Triumphs (US)
- Global Family Day Honored by ABBYY: Mastering Work-Life Synchronization for Better Balance
- How AI Is Reshaping the Legal Industry | Expert Perspectives on Technology at ABBYY
- Leveraging Cookiebot Technology for Enhanced Website Performance and Insights
- New In 2024, Speed Up Your Story Two Easy Ways to Create Stunning Time Lapse Videos
- Schritt-Für-Schritt-Anleitung Zum Reparieren Der Windows 10 Bootpartition
- Updated 2024 Approved Videopad Review A Detailed Look at Its Video Editing Capabilities
- Title: Identifying Signs of Hardware Malfunction: A Guide by YL Computing & Software
- Author: Larry
- Created at : 2025-02-13 13:26:40
- Updated at : 2025-02-19 07:58:37
- Link: https://discover-alternatives.techidaily.com/identifying-signs-of-hardware-malfunction-a-guide-by-yl-computing-and-software/
- License: This work is licensed under CC BY-NC-SA 4.0.