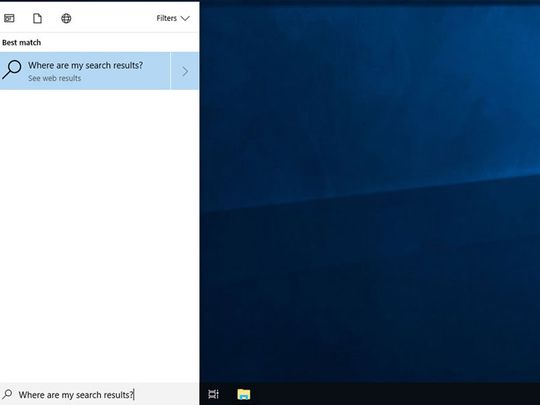
How to Reclaim Storage on a Full Mac Hard Drive with Easy Fixes

How to Reclaim Storage on a Full Mac Hard Drive with Easy Fixes
![]() Home > how-tos > Mac tips & troubleshooings > Clean up Mac hard drive
Home > how-tos > Mac tips & troubleshooings > Clean up Mac hard drive
How to Clean Mac Hard Drive to Free up Startup Disk Space
Summary: this article is about how to clean your Mac hard drive so as to relieve startup disk space for better usage.
![]() By Abby Poole |Last updated on May 8, 2021
By Abby Poole |Last updated on May 8, 2021
A full startup disk is something that every Mac users might experience. In such a case, you will see a “Your startup disk is almost full” error message, with a vague note to delete some files in order to make more space available on the Mac. You see, deleting unnecessary files works on cleaning up Mac disk drive. But the answers of how to clean up Mac hard drive are never confined to this way. And in this article, we’d like to discuss top ways to clean up Mac hard drive and free up disc space on Mac computer.
Why Do You Clean Mac Hard Drive?
Actually a hard disk should never get beyond 85% capacity, especially a startup disk. And if you get an error message that your startup disk is almost full, you need to take measures to free up space immediately, or else you will experience slowness and even errors the further you get above that mark. Given that, you need to clean up Mac external drive to speed up your Mac and get rid of the possible error causing by overloaded drive.

You startup disk is full
How to Clean up Mac Hard Drive?
So how do you free up disk space on Mac? The same way you solve the problem of a packed fridge - you need to clear space, of course. For that purpose, you will need to:
- 1. Check what takes up all of your disk space
- 2. Delete files, applications or something else from Mac
- 3. Move files to external hard drive or cloud storage
- 4. Replace your Mac hard drive with an SSD
#1 Check What is Taking up All of Your Disk Space

Mac startup disk storage
You should have a general understanding of what is taking up your disk space.
Simply click the Apple menu > select “About This Mac” > click on the “More Info” button > choose the “Storage” tab to check the disk storage overview and capacity.
#2 Delete Unnecessary Files from Mac
Usually your Mac space goes insufficient mainly due to the large size files, which you may or may not delete but it still exist on your Mac. To solve how to clean Macbook Pro hard drive by deleting files from Mac, you can:

how to clean up macbook hard drive
a. Empty your trash cans
Ctrl+click or right-click the Trash icon at the bottom-right corner of the dock and select Empty Trash. This will delete all the files you sent to the trash from the Finder.
BTW, Macs can actually have multiple trash cans, for example in iPhoto, iMovie, Mail etc, so you may need to empty several. For example, if you use iPhoto to manage your pictures and delete them in iPhoto, you’ll have to clear the iPhoto trash to remove them from your external disk drive, just Ctrl+click or right-click the Trash option in that specific application and select Empty Trash.

delete Mac backups
b. Delete old iOS backups in iTunes
This is particularly relevant for old devices you may have backed up some time ago but no longer even own. You can choose iTunes > Preferences > Click Devices > Select the backup you want to remove > Click Delete Backup.
Also see: How to Free up Space on iCloud >>
c. Uninstall old Mac applications and app caches
If there are apps in there you can’t remember installing, odds are you can live without them since they are not the best Mac apps indeed. Move them to the Trash to reclaim some hard-drive space. Click the Launchpad icon in the Dock, hold down an app’s icon until all the icons begin to jiggle, then click an app’s delete button .

delete files from mac hard drive
d. Delete big, unused files
You can also delete huge files to clean up Mac hard drive as well. Open Finder and select the volume you’d like to search. Next, choose File > Find (or hit Command-F). Click on the Kind pull-down menu and select Other. When the Select a search attribute window opens, check the box for File Size, uncheck any other boxes, and click OK. Change the “equals” pull-down menu option to “is greater than” and then change KB to MB. Enter a minimum files file size such as, say, 100MB. You can then delete any files that show up on the list that you no longer need – or move them to an external drive at the very least.

mac hard drive clean up
e. Clear temporary files
You are suggested to free up disk space on Mac by clearing temporary files such as browsers caches, internet history cookies, download history and so on. Take Safari caches as an example, you can clear the temporary caches to free up more space and get a faster performance on macOS Sierra /High Sierra etc.
- Click Safari in the upper left hand side of your screen. In the menu that appears, click Preferences.
- Click the Privacy tab. Click the button Remove All Website Data….
- Click Remove Now in the pop up window that appears.
#3 Move files to portable drive or cloud storage
If you don’t want to delete any files on your Mac computer, you can buy an external hard drive for Mac and then move files to it. Or you can also upload your files to cloud as well, for example upload Mac data to iCloud, transfer DVD to media server etc.

clean up mac hard drive
Move Files to External Hard Drive
- As you connect an portable hard drive to your Mac via USB cable, it will appear on the Devices menu in Finder.
- Select the folders or files you want to transfer onto your external hard drive. Hold down the “Command” button to select multiple items simultaneously.
- Press “Command-N” to open a second Finder window and then select your disk drive on the list of devices displayed under the Devices heading on the left side of this new window.
- Drag and drop folders and files from your Mac’s Finder window into the external hard drive’s window. A status bar appears on your screen indicating progress. Wait until the full transfer completes.
- Click the “Eject” button to safely remove it when you’re finished.
![]()
Move DVD Disc to External Hard Drive
Watching DVD movies through external portable drive is a new trend these days since it won’t take too much space on Mac’s startup disk drive and you can reach your DVD resources on the go. So many Mac users choose to rip DVD to hard drive and build a digital DVD library with superb MacX DVD Ripper Pro.
It enables you to convert DVD to MP4, FLV, AVI, WMV, MOV, MPEG to USB drive with high quality, regardless of the latest DVD releases, Disney 99-title DVDs, TV series DVDs, workout DVDs etc.
Download for Mac Download for PC
Part 4: Replace your Mac hard drive with an SSD
I have a Macbook Pro with SSD of 500GB. My DVD drive is almost full, with music and movies. So I’m thinking of removing the optical drive and replacing it with a second drive of 1TB. - Dj AR1
I just performed the maneuver myself, replacing my 2011-era MacBook Pro’s 500GB hard drive with the 500GB Samsung 850 EVO. The Samsung SSD and a SATA-to-USB cable kit cost me just north of $200 on Amazon. And the whole procedure took less than an hour. Really, the hardest part of the whole thing was tracking down a size 6T torx-head screwdriver for the four torx screws that help hold the disk drive in place.

install an second internal hard drive
Well, after you’ve checked the quick tips on how to clean Mac hard drive, you can have a try by yourself. And for average Mac users, you are suggested to delete files from Mac computer, move files to external portable drive and cloud. Of course, you are a tech, replacing a larger size SSD is also an efficient choice.
Rip and Save DVD to External Hard Drive Instead of Startup Disk
MacX DVD Ripper Pro, a profesional DVD ripper to copy large size DVD to external drive instead of the startup disk so as to clean up Mac startup disk drive. It empowers you to convert DVD to MP4, MOV, AVI, MKV, MPEG-2 etc within 5 mins with 98% quality reserved.
Download for Mac Download for PC
Related Articles

1:1 Copy and Transfer DVD to USB Flash Drive

Best SSDs for Mac You Must Never Miss

Troubleshooting to SuperDrive Not Working Error

Convert & Transfer DVD Movies to Plex, NAS, DLNA Media Server

Best NAS Drives for Storing & Streaming Media Files

How to Backup Mac to External Hard Drive with/without Time Machine
![]()
Digiarty Software, Inc. (MacXDVD) is a leader in delivering stable multimedia software applications for worldwide users since its establishment in 2006.
Hot Products
Tips and Tricks
Company
Home | About | Privacy Policy | Terms and Conditions | License Agreement | Resource | News | Contact Us
Copyright © 2024 Digiarty Software, Inc (MacXDVD). All rights reserved
Apple, the Apple logo, Mac, iPhone, iPad, iPod and iTunes are trademarks of Apple Inc, registered in the U.S. and other countries.
Digiarty Software is not developed by or affiliated with Apple Inc.
Also read:
- [New] Mastering Multi-Image Compositions Photo Montages Guide
- [Updated] 2024 Approved The Future of Game Monitoring Advanced Alternatives to FBX
- [Updated] Your Guide to Free, Non-Networked Android Games for 2024
- El Mejor Software De Captura De Pantalla Compatible Con Windows 10/8/7 - Grabar Cualquier Parte Del Monitor Fácilmente
- Eliminar Y Convertir Con Facilidad Tus DVD Al Formato MP4 Usando El Reproductor De DVD De Windows 11 XWind
- Expert Guide to DVD Extraction & Video Conversion with WinX: Mastering Movie Downloads
- Financial Arrangements in Buying Guides Online?
- In 2024, Avoiding Malware Downloading Safe and Gratis VLC on Apple Devices
- In 2024, Unlock Your Oppo Find N3 Flips Potential The Top 20 Lock Screen Apps You Need to Try
- New 8 Best Video Animation App for Android/iPhone/iPad 2024 Recommended
- Overcoming DVD Ripping Obstacles with VLC: Effective Solutions for PC and Mac Devices
- Plex Not Working? Fix Your Video Streaming Sounds on Smart TVs, Gaming Consoles, and More!
- Reverse Screen Misalignment in Windows 10 [Fix]
- Title: How to Reclaim Storage on a Full Mac Hard Drive with Easy Fixes
- Author: Larry
- Created at : 2024-11-06 20:17:33
- Updated at : 2024-11-13 20:26:48
- Link: https://discover-alternatives.techidaily.com/how-to-reclaim-storage-on-a-full-mac-hard-drive-with-easy-fixes/
- License: This work is licensed under CC BY-NC-SA 4.0.



