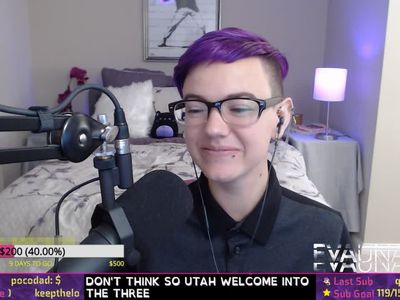
Für Mac Nutzer: Wie Man Jede Beliebige DVD Sicher Kopiert

Für Mac Nutzer: Wie Man Jede Beliebige DVD Sicher Kopiert
![]() Startseite > Anleitung > DVD auf Mac Festplatte kopieren
Startseite > Anleitung > DVD auf Mac Festplatte kopieren
[5 Möglichkeiten] So kopieren Sie DVDs auf die Mac-Festplatte (inkl. kopiergeschützte DVDs)
Wie kopiere ich eine geschützte DVD auf die Mac-Festplatte?? Hier sind die besten Möglichkeiten für 2024, DVDs zu digitalisieren auf der Festplatte von MacBook Air, Pro, iMac usw.
![]() By Bella Brown |Last updated on24.Januar, 2024
By Bella Brown |Last updated on24.Januar, 2024
Was ist der beste Weg, um meine DVDs (mit Kopierschutz) auf die Mac-Festplatte zu kopieren, damit ich sie einfach per Mausklick öffnen und abspielen kann? Ich möchte keine DVD-Disk-Kopien erstellen, sondern nur meine Bibliothek mit DVD-Filmen auf meine Festplatte speichern, um mich auf AppleTV vorzubereiten. - Apple Discussion
Im Zeitalter der digitalen Medien ist es beunruhigend, wenn man noch viele ältere DVDs im Haus herumliegen hat. Stapel von DVD-Disks nehmen nicht nur zu viel Platz im Raum ein, sondern verweigern auch eine flexible Möglichkeit, Filme ohne DVD-Laufwerk anzusehen. Wenn Sie jedoch die Vorteile eines DVD-Rippers nutzen, können Sie DVDs auf Mac-Festplatten, externe Festplatten und andere Speichermedien wie NAS, SDD und USB-Flash-Laufwerke kopieren. In diesem Beitrag zeigen wir Ihnen alle gängigen Methoden zum Kopieren geschützter DVDs auf Ihre Festplatte auf einem Macbook Pro, einem Macbook Air und anderen Macs.
Kopieren Sie jede DVD auf die Mac-Festplatte mit hoher Qualität
MacX DVD Ripper entfernt alle Kopierschutze und kopiert DVDs in Originalqualität auf die Festplatte des Mac (Sonoma).
- 98% hohe Qualität bei geringer Größe - Kopieren Sie DVDs auf die Mac-Festplatte in den Formaten MP4, MOV, HEVC, H.264, M4V, MPEG4, und 350+ .
- 100 % Originalqualität - Kopieren Sie DVD auf die Mac-Festplatte 1:1 im ISO-Image, MPEG2 und MKV um sie später zu brennen.
- Rippen Sie DVDs auf die Festplatte auf dem Mac und entfernen Sie Kopierschutze wie CSS, Regionalcode, RCE, UOP, 99-Titel, beschädigte Titel usw.
- Kopieren Sie DVDs auf die Mac-Festplatte mit der 5x schnelleren Geschwindigkeit, die unterstützt wird AMD, Intel, Nvidia GPU-Beschleunigung.
Download für Mac Download für PC

Inhaltsverzeichnis
- So kopieren Sie DVDs auf die Mac-Festplatte mit MacX DVD Ripper [für hausgemachte und geschützte DVD]

- So kopieren Sie DVDs auf die Mac-Festplatte mit Disk Utility [für ungeschützte Heimvideo-DVD]
- So kopieren Sie DVDs auf die Mac-Festplatte mit Handbrake [für ungeschützte Heimvideo-DVD]
- So kopieren Sie DVDs auf die Mac-Festplatte mit MakeMKV
- So kopieren Sie DVDs auf die Mac-Festplatte mit VLC [für ungeschützte Heimvideo-DVD]
- FAQ zum Kopieren von DVDs auf die Mac-Festplatte
Versuchen Sie zunächst, DVD-Inhalte direkt auf die Festplatte des Mac zu kopieren:
Wenn die DVD kein DRM oder andere Kopierschutzmaßnahmen enthält, können Sie versuchen, den DVD-Inhalt per Drag & Drop auf Festplatten auf Macs zu kopieren.
Schritt 1: Legen Sie die DVD in das optische Laufwerk ein. Doppelklicken Sie auf das DVD-Symbol auf Ihrem Mac, um es zu öffnen.
Schritt 2: Kopieren Sie dann den Ordner VIDEO_TS auf die Festplatte Ihres Mac. Sie können dies auch tun, indem Sie ALT gedrückt halten und die DVD vom Mac auf Ihre Festplatte ziehen.
Schritt 3: Öffnen Sie nun den Ordner VIDEO_TS und Sie sehen einige BUP-, IFO- und VOB-Dateien. Kopieren Sie die VOB-Dateien auf Ihre Festplatte, da sie den DVD-Film enthalten. VOB-Dateien werden jedoch nicht von QuickTime oder anderen Mac-Anwendungen unterstützt. Sie können Tools wie VLC, 5KPlayer usw. ausprobieren, um sie zu öffnen.
Wenn Sie jedoch versuchen, die VOB-Dateien in einem DVD-Video_TS-Ordner abzuspielen, stellen Sie möglicherweise fest, dass die Datei leer ist oder nicht normal abgespielt werden kann. Oder noch schlimmer: Sie können den DVD-Inhalt überhaupt nicht auf die Festplatte Ihres Mac kopieren. Dies liegt daran, dass die DVD kopiergeschützt ist und die Verschlüsselungen auf der DVD verhindern, dass Sie das DVD-Video direkt kopieren können. Wie kann man also eine geschützte DVD auf die Festplatte eines Mac übertragen?
Methode 1. So kopieren Sie DVDs auf die Mac-Festplatte mit MacX DVD Ripper [für hausgemachte und geschützte DVD]
Für die ungeschützte DVD-Konvertierung ist es ganz einfach. Aber viele Film- oder TV-Serien-DVDs, die Sie auf die Mac-Festplatte kopieren möchten, sind möglicherweise durch CSS, Sony ARccOS oder etwas anderes kopiergeschützt. In diesem Fall benötigen Sie einen professionellen DVD-Ripper, der diese DVD-Kopierschutzprogramme umgehen kann.
MacX DVD Ripper Pro ist ein großartiges Programm zur Auswahl. Es ist eine maßgeschneiderte DVD-Ripping-Software für iMac, MacBook Pro, Mac Pro, MacBook Air und Mac mini, mit der Sie DVDs in nahezu Originalqualität auf die Festplatte kopieren und rippen können.
Hauptfunktionen von MacX DVD Ripper Pro:
- Es unterstützt das Rippen von kopiergeschützten DVDs , neu veröffentlichte DVD-Filme, Filme oder TV-Serien mit mehreren oder 99 Titeln, Workout-DVDs, selbst erstellte DVDs und sogar verkratzte oder unlesbare DVDs.
- Kopieren Sie DVDs in gängige Formate und gängige Geräte, wie MP4, MOV, iPhone, iPad, Apple TV.
- 1:1 Klonen von DVD in ISO-Image, Kopieren von DVD-Titeln in MPEG2 und MKV mit allen/ausgewählten Videos, Audios und Untertiteln.
- Schnelle Ripping-Geschwindigkeit, da es mit Hyper-Threading, Multi-Core-CPU und der einzigartigen Level-3-Hardware-Beschleunigungstechnologie ausgestattet ist.
- Eine hohe Qualität der Ausgabedatei ist garantiert.
Download für Mac Download für PC
Schritte zum Kopieren einer DVD auf die Mac-Festplatte mit MacX DVD Ripper Pro:
Jetzt werden wir Sie durch die Schritte des Kopierens von DVDs auf die Festplatte mit MacX DVD Ripper Pro führen.
Schritt 1: Laden Sie den DVD-Ripper herunter und laden Sie die DVD.
Laden Sie zunächst diesen Mac-DVD-Ripper kostenlos auf Ihren Computer herunter. Es ist vollständig kompatibel mit allen gängigen macOS, einschließlich macOS Sonoma, Mac OS X Sierra. Dann installieren Sie es. Öffnen Sie es, sobald die Installation abgeschlossen ist.
Eine weitere Vorbereitungsarbeit besteht darin, die DVD, die Sie auf die Festplatte kopieren möchten, in das DVD-ROM-Laufwerk einzulegen, egal ob es sich um ein internes oder externes Laufwerk handelt.
Laden Sie dann Ihre DVD, indem Sie auf der MacX DVD Ripper Pro auf die Schaltfläche “DVD Disc” klicken.

Schritt 2: Wählen Sie das Ausgabeformat
• Für diejenigen, die eine DVD auf die Festplatte kopieren wollen, um sie später auf ein iPhone, iPad, TV oder ähnliches zu übertragen, können Sie jedes weit verbreitete Format wie MP4 und MOV wählen. MP4 H.264 wird für die beste Kompatibilität mit mobilen Geräten und Speichermedien dringend empfohlen.

• Wer DVDs schnell und verlustfrei auf der Festplatte des Macs speichern möchte, kann einfach eine 1:1-Kopie der DVD in einem ISO-Image erstellen oder den kompletten Titel in MKV, MPEG2 sichern. Sein hochwertiger Engine ist in der Lage, den Filminhalt mit allen/ausgewählten Untertiteln, Video- und Audiospuren automatisch zu demuxen und zu remuxen, ohne dass eine erneute Kodierung erforderlich ist.

Schritt 3: Wählen Sie den Ausgabeordner
Klicken Sie auf die Schaltfläche “Durchsuchen”, um den Pfad zu wählen, in dem Sie die Ausgabedateien speichern möchten.
Schritt 4: Beginnen Sie mit dem Kopieren von DVDs auf die Festplatte auf dem MacBook/iMac
Klicken Sie auf die Schaltfläche “RUN”, und der Encoding-Engine dieses DVD-Rippers tritt in Aktion. Der gesamte DVD-Ripping-Prozess ist dank der einzigartigen vollen GPU-Beschleunigung schnell.
Wenn wir die DVD-THOR (Dauer: 1:54:50) in das MKV-Format kopieren, werden weniger als 10 Min. benötigt. Und wenn Ihre Computer-Hardware-Konfiguration die höchste Stufe erreicht, sind fast 5-10 Minuten genug, um die ganze DVD-Ripping-Prozedur zu erledigen.
Nachdem Sie die DVD auf die Mac-Festplatte gerippt haben, können Sie die DVD-Videos auch auf iPhone, iPad, Android usw. übertragen, um sie unterwegs anzusehen.
![]()
Die MacXDVD-Software ruft zum Kopieren oder Rippen von DVDs unter dem Konzept der fairen Nutzung auf und unterstützt keine illegale Verbreitung von urheberrechtlich geschützten Inhalten. Bitte beachten Sie dabei das lokale DVD-Urheberrechtsgesetz.
Methode 2. So kopieren Sie DVDs auf die Mac-Festplatte mit Disk Utility [für ungeschützte Heimvideo-DVD]
Das Disk Utility ist ein sehr nützliches Tool, das in Mac OS X und im MacOS-System integriert ist. Es kann viele Aufgaben im Zusammenhang mit Festplatten und Speichergeräten ausführen, einschließlich der Erstellung von Disk-Images. Sie können also einfach das Disk Utility von Mac verwenden, um DVDs zu kopieren, um sie auf der Festplatte des MacBook Pro, Air oder iMac in Image-Dateien zu speichern.
Vorteile:
- Die Disk Utility ist eine Standard-App auf dem Mac und Benutzer müssen keine zusätzlichen Tools herunterladen.
- Mit dem Disk Utility kann eine DVD mit Originalqualität und Daten auf den Mac kopiert werden.
Nachteile:
- Das Disk Utility kann nur für ungeschützte DVDs verwendet werden. Wenn Sie eine geschützte DVD auf die Festplatte eines Mac kopieren möchten, sollten Sie die zweite Methode lesen.
- Das Disk Utility kann nur ungeschützte DVDs als ISO-Image auf die Mac-Festplatte kopieren, was mit vielen Geräten nicht kompatibel ist.
Schritte zum Kopieren einer DVD auf die Mac-Festplatte mit Disk Utility:
Jetzt zeigen wir Ihnen, wie Sie DVDs mit dem Disk Utility auf dem Mac auf die Festplatte kopieren. Bevor Sie beginnen, vergewissern Sie sich, dass die Festplatte auf Ihrem Mac mindestens 4 GB zum Speichern einer DVD-Kopie hat, da das Disk Utility nur DVDs auf ISO-Images kopieren kann, die ziemlich groß sind.
Schritt 1. Legen Sie die Ziel-DVD in das integrierte oder ein externes DVD-ROM-Laufwerk Ihres Mac ein.
Schritt 2. Starten Sie das Disk Utility. Wo ist das Disk Utility? Öffnen Sie einfach ein Finder-Fenster, klicken Sie im linken Fenster auf Programme, scrollen Sie nach unten und klicken Sie auf den Ordner Dienstprogramme, dann finden Sie das Disk Utility.
Schritt 3. Klicken Sie auf Ihre DVD, die im linken Bereich des Disk Utility angezeigt werden sollte.
Schritt 4. Klicken Sie auf das Menü “Datei”, wählen Sie “Neues Image” und wählen Sie “Image” unter “DVD-Name”.

Schritt 5. Im Pop-up-Fenster sollten Sie den Dateinamen, den Speicherpfad (wählen Sie einen Ordner auf Ihrer Festplatte), das Format (wählen Sie DVD/CD-Master) und die Verschlüsselung (setzen Sie diese auf “Keine”) angeben. Klicken Sie dann auf Speichern. Nun beginnt das Disk Utility mit der Erstellung einer Image-Datei von Ihrer DVD. Sobald dies geschehen ist, wird eine Bestätigungsmeldung angezeigt. Das DVD-Video wird in einem ISO-Image auf der Festplatte Ihres Mac gespeichert.
Hinweis: Wenn Sie die mit dem Disk Utility erstellten DVD-Kopien wiedergeben möchten, müssen Sie die ISO-Image-Dateien möglicherweise in Videoformate wie MP4 umcodieren. Sie können dies mit dem kostenlosen Transcoder Handbrake tun oder die DVD mit Methode 2 direkt auf die Festplatte als MP4 kopieren.

Wie brenne ich die kopierten DVD-Daten auf eine neue DVD auf dem Mac?
1. Legen Sie zuerst eine leere DVD in das Laufwerk des Mac ein.
2. Klicken Sie unter macOS höher als Sierra auf “Neuer Brennordner” und beginnen Sie mit dem Kopieren von DVD-Daten von der Mac-Festplatte auf die neue DVD.
3. Es ist ein bisschen anders, DVDs unter Mac OS Sierra zu kopieren (nur für ungeschützte DVDs). Öffnen Sie den Finder und die eingelegte DVD liegt auf dem Schreibtisch. Öffnen Sie das DVD-Fenster und ziehen Sie dann die kopierten DVD-Dateien von der Mac-Festplatte in das neue DVD-Fenster. Wählen Sie unter “Datei” die Option “Brennen” neben dem Namen der DVD aus.
Methode 3. So kopieren Sie DVDs auf die Mac-Festplatte mit Handbrake [für ungeschützte Heimvideo-DVD]
Handbrake unterstützt Sie beim Konvertieren der DVD auf eine Festplatte auf einem Mac oder PC, damit Sie sie auf dem Fernseher, auf Mobiltelefonen oder anderen Geräten ansehen können. Es ist in der Lage, DVDs auf der Mac-Festplatte im MKV-, MP4- oder WebM-Format zu rippen. Es gibt eine Vielzahl von Einstellungen, um die kopierten Dateien anzupassen. Sie können beispielsweise die Videoeinstellungen anpassen, bearbeiten, die Qualität festlegen, die Untertitel/Audiospuren optimieren und vieles mehr. Handbrake kann auch DVDs mit GPU-Encodern rippen, was es zu einer guten Wahl macht, wenn Sie mehrere DVDs auf die Festplatte Ihres Mac übertragen müssen.
Es kann jedoch keine exakte Kopie einer DVD auf der Mac-Festplatte in einem ISO-Image oder Video_TS-Ordner erstellen. Es ist nicht möglich, geschützte DVDs auf die Festplatte auf einem Mac/PC zu kopieren, es sei denn, libdvdcss ist installiert.
Vorteile:
- Handbrake ist kostenlos und Open Source.
- Handbrake ist schnell und zuverlässig beim Kopieren von DVDs auf die Mac-Festplatte.
- Handbrake bietet viele Optionen zur Anpassung des Rippen-Prozesses.
Nachteile:
- Handbrake allein kann keine geschützte DVD auf die Mac-Festplatte kopieren. Mit Hilfe von libdvdcss kann Handbrake jedoch DVDs verarbeiten, die durch CSS, Regionalcodes und einige andere geschützt sind. Wenn Sie also eine geschützte DVD auf die Festplatte des Mac kopieren müssen, müssen Sie libdvdcss auf dem Mac herunterladen und installieren.
- Handbrake kann keine exakte Kopie einer DVD auf der Festplatte speichern, da es nur MKV- und MP4-Formate ausgibt.
- Handbrake ist komplizierter als andere DVD-Ripper-Optionen.
Schritte zum Kopieren einer DVD auf die Mac-Festplatte mit Handbrake:
Schritt 1: Laden Sie Handbrake auf Ihren Mac herunter und legen Sie eine DVD in das Laufwerk ein (Laden Sie die libdvdcss herunter, wenn Sie eine geschützte DVD kopieren möchten.). Öffnen Sie dann die Handbremse.
Schritt 2: Klicken Sie auf Quelle und wählen Sie die DVD aus Ihrem Laufwerk aus. Es beginnt mit dem Laden der DVD-Informationen. Bei einer geschützten DVD hilft die libdvdcss beim Zugriff auf die DVD-Daten.

Schritt 3: Passen Sie die Ausgabeeinstellungen an. Klicken Sie auf die Registerkarte Video und dann können Sie den Encoder auswählen. Mit Handbrake können Sie die DVD mit Codecs wie H.264, H.265, VP9, VP8 auf die Mac-Festplatte rippen. Sie können auch den RF-Wert unter Konstante Qualität einstellen, um die Codierungsqualität anzupassen. Der Standardwert ist auf „20“ eingestellt, was für eine DVD-Kopie als ausreichend angesehen werden kann.
Schritt 4: Klicken Sie auf Start und warten Sie auf den Vorgang. Sobald Sie fertig sind, finden Sie eine DVD-Kopie auf Ihrer Mac-Festplatte.

Methode 4. So kopieren Sie DVDs auf die Mac-Festplatte mit MakeMKV [für ungeschützte Heimvideo-DVD]
MakeMKV ist ein perfektes Tool zum Kopieren geschützter DVDs auf die Festplatte eines Mac oder PCs. Es unterstützt DVD-Kopierschutz wie Strukturschutz, AACS und BD+. Sie können eine exakte DVD-Kopie im MKV-Format auf der Mac-Festplatte speichern, wodurch die Original-DVD-Video-/Audiospuren, Menüs, Untertitel, Kapitel und Extras ohne Transkodierung gespeichert werden. Da der Inhalt ohne Transkodierung von einer DVD auf die Festplatte des Mac kopiert wird, ist der gesamte Vorgang sehr schnell. Darüber hinaus hilft es auch, Blu-ray-Discs auf Ihre Festplatte zu kopieren.
MakeMKV ist möglicherweise nicht der besten kostenlosen DVD-Ripper für DVD-Besitzer, wenn sie DVDs auf die Festplatte kopieren müssen, um sie auf dem Fernseher oder anderen Geräten anzusehen. Es bietet keine zusätzlichen Formate, Anpassungsoptionen oder Bearbeitungsfunktionen.
Vorteile:
- MakeMKV ist ein kostenloses Tool, das geschützte DVDs auf den Mac kopieren kann.
- MakeMKV unterstützt auch das Kopieren von Blu-ray-Discs auf MacBook Pro/Air, iMac usw.
- MakeMKV ist kostenlos in der Beta-Version.
- MakeMKV ist äußerst benutzerfreundlich.
Nachteile:
- Der einzige Nachteil von MakeMKV ist, dass die Ausgabedatei so groß wie die DVD ist, da das DVD-Video nicht komprimiert wird. Sie müssen also sicherstellen, dass die Festplatte Ihres Mac/PC groß genug ist, um die gerippten DVD-MKV-Videos zu speichern.
- MakeMKV bietet keine zusätzlichen Funktionen oder Formatoptionen.
Schritte zum Kopieren einer DVD auf die Mac-Festplatte mit MakeMKV:
Schritt 1: Laden Sie MakeMKV auf Ihren Mac herunter und legen Sie die DVD in das DVD-Laufwerk ein. MakeMKV erkennt es und zeigt es automatisch an. Wenn nicht, klicken Sie auf die Schaltfläche Quelle und wählen Sie das DVD-Laufwerk aus.
Schritt 2: Klicken Sie auf das große DVD-Laufwerkssymbol und das Programm beginnt mit dem Scannen des Laufwerks.

Schritt 3: Dann werden alle DVD-Kapitel und Titel angezeigt. Wählen Sie alle Titel der DVD aus, die Sie auf Ihre Festplatte kopieren möchten.
Schritt 4: Wählen Sie rechts unter dem Ordner “Ausgabe” die Festplatte auf Ihrem Mac oder PC als Ausgabeordner aus, um die gerippten MKV-DVD-Videos zu speichern. Klicken Sie dann rechts auf “MKV erstellen”. MakeMKV kopiert alle Filmtitel in einzelne MKV-Dateien auf die Festplatte Ihres Macs. Sie können den Film dann mit VLC öffnen oder transkodieren.

Methode 5. So kopieren Sie DVDs auf die Mac-Festplatte mit VLC [für ungeschützte Heimvideo-DVD]
VLC ist ein Multimedia-Player, der den meisten Computerbenutzern bekannt ist. Eine der von VLC angebotenen Funktionen ist die Möglichkeit, eine Video-DVD einfach auf eine Mac-Festplatte zu rippen, ohne dass ein zusätzlicher DVD Ripper für Mac verwendet werden muss. Wenn Sie eine DVD in digitalen Formaten auf die Mac-Festplatte rippen möchten, müssen Sie nur die folgenden Schritte befolgen, die wir beim Rippen von DVDs mit VLC auf dem Mac gezeigt haben.
Vorteile:
- VLC ist kostenlos und Open Source.
- Es ist einfach, VLC zu verwenden, um DVDs auf die Festplatte des Mac zu kopieren.
- Es kann dabei helfen, DVDs in verschiedenen Formaten auf die Mac-Festplatte zu kopieren.
Nachteile:
- VLC unterstützt keine geschützten DVDs. Um mit einer geschützten DVD umzugehen, können Sie versuchen, die DVD in VLC abzuspielen, sich den DVD-Titel merken und den DVD-Titel manuell in VLC eingeben.
- VLC benötigt zu lange, um eine DVD zu kopieren.
- VLC ist nicht so benutzerfreundlich oder intuitiv wie dedizierte DVD-Ripping-Software.
Schritte zum Kopieren einer DVD auf die Mac-Festplatte mit VLC:
Schritt 1: Legen Sie zunächst die DVD in das optische Laufwerk Ihres Mac (oder ein externes DVD-Laufwerk) ein. Öffnen Sie den VLC Media Player, klicken Sie oben links im Programm auf “Datei” und wählen Sie die Schaltfläche “Disc öffnen…”.
Schritt 2: Deaktivieren Sie im DVD-Einstellungsfenster das Disc-Menüfeld, wenn Sie die Menüs nicht möchten. Um eine geschützte DVD auf die Mac-Festplatte zu rippen, müssen Sie den DVD-Titel in den VLC-Einstellungen überspringen.

Schritt 3: Aktivieren Sie als Nächstes das Kontrollkästchen “Streaming/Speichern”. Klicken Sie dann auf die Schaltfläche “Durchsuchen”, um den Ordner auf Ihrer Mac-Festplatte auszuwählen, um das konvertierte DVD-Video zu speichern.
Schritt 4: Optimieren Sie die Video-/Audioeinstellungen wie die Ausgabevideoformate. Wenn Sie mit der Einstellung der Konfiguration fertig sind, klicken Sie zum Starten auf “OK”.
Welches ist der beste Weg, DVDs auf die Festplatte auf dem Mac zu kopieren?
Um Ihnen dabei zu helfen, die beste Methode zum Herunterladen einer DVD auf die Festplatte Ihres Mac zu ermitteln, haben wir fünf verschiedene Optionen im Detail verglichen.
| NO | MacX DVD Ripper | Disk Utility | Handbrake | MakeMKV | VLC |
|---|---|---|---|---|---|
| Kopiergeschützte DVDs auf Festplatte kopieren? | Ja, es unterstützt CSS, UOPs, APS, Sony ArccOS, Disney X-Project, RCE, Regionalcodes und fast alle Schutzfunktionen. | NEIN | Ja, es unterstützt Regionalcodes und CSS, wenn libdvdcss installiert ist. | Ja, es unterstützt geschützte DVDs und Blu-ray-Discs. | NEIN |
| Ausgabeformate | MOV, MP4, MKV, ISO-Image, AVI, über 350 Formate | ISO-Image | MP4 oder MKV | MKV | MP4, H.264, MOV, MKV, mehrere andere |
| Geschwindigkeit | Schnell, etwa 5x schneller als andere. | Langsam | Langsam | Schnell | Langsam |
| Qualität | Originale Qualität | Originale Qualität | Gute Qualität | Originale Qualität | Gute Qualität |
| Andere Eigenschaften | Bearbeiten, Parameter anpassen, Titel zusammenführen, Untertitel hinzufügen, zuschneiden, trimmen usw. | NEIN | Passen Sie Qualität, Encoder, Zuschneiden, Zuschneiden, Untertitel hinzufügen und mehr an. | NEIN | Passen Sie die Videoparameter an |
| Einfach zu verwenden | Ja | Ja | NEIN | Ja | Ja |
Zusammenfassung
Um eine DVD auf eine Festplatte auf einem Mac zu kopieren, sind alle oben genannten Optionen ausreichend. Was den besseren Weg betrifft, hängt es von Ihren spezifischen Bedürfnissen und Vorlieben ab. Das Festplatten-Dienstprogramm ist eine kostenlose und einfache Option, verfügt jedoch nicht über erweiterte Funktionen. Handbrake und MakeMKV sind kostenlose Optionen mit mehr Anpassungsmöglichkeiten, erfordern jedoch möglicherweise einige technische Kenntnisse. VLC ist ein vielseitiger Mediaplayer, der auch DVDs rippen kann, im Vergleich zu dedizierter Software ist er jedoch möglicherweise nicht so benutzerfreundlich oder vielseitig. Insgesamt bietet MacX DVD Ripper ein benutzerfreundlicheres Erlebnis mit erweiterten Funktionen. Es zeigt auch eine bessere Leistung beim Kopieren geschützter DVDs auf die Festplatte, bei der Ausgabequalität und bei der Kopiergeschwindigkeit.
Klicken Sie unten auf die Download-Schaltfläche, um den besten Mac-DVD-Ripper zum Rippen Ihrer DVD-Sammlung auf die Festplatte eines Mac herunterzuladen.
Download für Mac Download für PC
Wie kopiert man DVDs auf dem Mac auf eine externe Festplatte, um sie auf dem Fernseher anzusehen?
Wenn Sie die DVD-Filme auf einer Festplatte auf dem Mac kopieren, um sie später auf Fernsehern abzuspielen, sollten Sie die DVD in einem vom Fernseher unterstützten Format kopieren. Sie können sich dafür entscheiden, die DVD in MP4 zu rippen, das von den meisten Fernsehern unterstützt wird, oder das Benutzerhandbuch Ihres TV-Modells überprüfen. Nachdem Sie die DVD auf eine externe Festplatte auf Mac/Windows gerippt haben, können Sie die Filme von der Festplatte auf dem Fernseher abspielen. Es gibt zwei Methoden, um Filme von einer Festplatte auf einem Fernseher abzuspielen.
1. Streamen Sie DVD-Filme von der Festplatte auf den TV über Plex
Sobald alle DVDs auf einer externen Festplatte gerippt sind, können Sie Plex einrichten. Laden Sie Plex herunter und richten Sie es ein. Melden Sie sich an/erstellen Sie Ihr Konto und benennen Sie den Server. Erstellen Sie dann eine Bibliothek und fügen Sie Ihre Filme hinzu. Wenn Ihr Streaming-Player mit der Plex-App funktioniert, können Sie auf Ihre Filmbibliothek zugreifen und die DVD-Filme auf dem Fernseher ansehen. Beachten Sie, dass Plex DVD-Formate wie ISO-Image und Video_TS-Ordner nicht unterstützt.
2. Verbinden Sie die Festplatte mit dem TV
Überprüfen Sie das Handbuch Ihres TVs, um festzustellen, ob es die Eingabe von HDD oder USB unterstützt. Wenn ja, schließen Sie einfach die externe Festplatte am Fernseher an, und Sie können die Filme darauf ansehen. Sie müssen jedoch sicherstellen, dass der konvertierte DVD-Film auf der Festplatte von Ihrem Fernseher unterstützte Codecs verwendet.
Zusätzlich müssen Sie sicherstellen, dass das Format der Festplatte von Ihrem Fernseher unterstützt wird. Die meisten TVs verwenden den NTFS-Standard (jedoch unterstützt macOS nur die Formate FAT32 und exFAT). Wenn die externe Festplatte, die Sie für die DVD-Kopie verwenden, im HFS+-Format ist, müssen Sie es in das NTFS-Format formatieren.
FAQ zum Kopieren von DVDs auf die Mac-Festplatte
1. Kann ich die VOB-, IFO- und BUP-Dateien direkt von DVD auf die Festplatte kopieren?
Ja, solange es sich bei den DVDs um unverschlüsselte/ungeschützte Titel handelt. Aber bei geschützten DVDs können Sie den Inhalt aufgrund des DVD-Urheberrechtsschutzes nicht einfach kopieren.
Wenn die DVD ohne Kopierschutz ordnungsgemäß von Ihnen erstellt wurde, können Sie die DVD öffnen und einen Ordner mit dem Namen Video_TS finden. In dem Ordner befinden sich mehrere Dateien wie VIDEO_TS.BUP, VIDEO_TS.IFO, Video_TS.VOB, VTS_01._0.BUP, VTS_01._0.IFO… Das eigentliche Video wird in .VOB-Dateien gespeichert. Sie können entweder den gesamten Video_TS-Ordner von der DVD auf Ihre Mac-Festplatte oder externe Festplatte kopieren und den Video_TS-Ordner mit der Apple DVD Player-App abspielen oder die .VOB-Dateien von der DVD auf Ihre Mac-Festplatte kopieren, um sie abzuspielen einzelne VOB-Videos.
Bei geschützten DVDs können Sie den Inhalt jedoch nicht einfach kopieren, da der DVD-Urheberrechtsschutz so konzipiert ist, dass DVDs nicht direkt kopiert werden können.
2. Gibt es andere Tools zum Kopieren von DVDs auf die Mac-Festplatte?
- MakeMKV - Kopieren Sie geschützte DVDs in MKV für Backups auf der Mac-Festplatte.
- Handbrake - Rippen Sie ungeschützt/verschlüsselt (mit libdvdcss) auf die Mac-Festplatte in MKV, MP4 und WebM.
- VLC - Konvertieren Sie selbstgemachte DVDs in digitale Kopien in MP4, H.265, H.264, WMV, Webm usw.
- iSuper DVD Ripper - Rippen Sie selbst erstellte DVDs in MP4, AVI, WMV usw. auf die Festplatte auf dem Mac. Geschützte Discs werden nicht unterstützt.
- MacTheRipper - MTR V2.6.6 ist eine freie Wahl, um DVDs im Ordner VIDEO_TS auf der Mac-Festplatte zu speichern. Macrovision- und CSS-Schutz werden unterstützt.
- Mac DVDRipper Pro - Kopieren Sie DVDs auf die Mac-Festplatte im ISO-Image oder auf DVD-Medien und rippen Sie auch DVDs in .m4v/.mp4/.mkv für iDevices und Apple TV. Die ersten 5 Rips sind kostenlos.
3. Wie kopiert man DVDs vom Mac auf eine externe Festplatte?
Nachdem Sie die DVD in digitales Video gerippt haben, möchten Sie vielleicht das DVD-Video vom Mac auf eine externe Festplatte übertragen. Gehen Sie dazu wie folgt vor: Schließen Sie die externe Festplatte an Ihren Mac an > öffnen Sie die Finder-App und wählen Sie das DVD-Video aus > Drücken Sie Befehlstaste-N, um ein zweites Finder-Fenster zu öffnen, und wählen Sie die externe Festplatte unter den Geräten aus. > Ziehen Sie das DVD-Video per Drag & Drop aus dem Finder Ihres Macs auf die externe Festplatte.
4. Was ist das beste Format, um DVDs auf eine Festplatte zu rippen?
Es hängt alles davon ab, was Sie mit dem kopierten DVD-Video machen möchten. Nachfolgend einige Beispiele:
- Wenn Sie die DVD-Sammlungen auf eine Festplatte übertragen möchten, um eine sichere Kopie aufzubewahren, dann wird Ihnen die Qualität am wichtigsten sein. Ziehen Sie in diesem Fall ISO-Image, Video_TS-Ordner, MPEG-2-VOB-Dateien oder MKV in Betracht. Sie behalten 100 % der ursprünglichen DVD-Qualität bei, aber diese Formate werden von vielen Playern nicht akzeptiert.
- Wenn Sie DVDs auf eine Festplatte auf dem Mac kopieren möchten, um sie einfach abzuspielen, ohne ein optisches Laufwerk mehr zu verwenden, ist MP4 gut für Sie. Es wird von den meisten Mobiltelefonen, Fernsehern, Playern und Geräten weitgehend unterstützt.
- Wenn die Festplatte keinen sehr großen Speicherplatz für Ihre DVD-Sammlung bietet, versuchen Sie, die DVDs in MP4 HEVC zu konvertieren. Es ist in der Lage, eine DVD ohne Qualitätsverlust von 7,5 GB auf weniger als 1 GB zu komprimieren.
5. Wie viele DVDs können auf einer 1-TB-Festplatte gespeichert werden?
Es hängt davon ab, in welchem Format du die DVD auf die Festplatte kopierst. Wenn du beispielsweise die DVD als ISO-Image oder Video_TS-Ordner kopierst, um die beste Qualität beizubehalten, wird das kopierte DVD-Video genauso groß wie die Quell-DVD sein, nämlich 4,7 GB. In diesem Fall kannst du etwa 200 DVD-Filme auf einer 1-TB-Festplatte speichern. Wenn du jedoch wählen würdest, die DVD auf einer Mac-Festplatte in einem effizienteren Format wie MP4 zu kopieren, würde sich die Größe der kopierten DVD erheblich reduzieren. Dann könntest du mehr DVD-Filme auf der Festplatte speichern.
6. Wie kopiere ich eine Blu-ray-DVD auf meine Mac-Festplatte?
Um eine Blu-ray-DVD auf eine Festplatte zu rippen, benötigst du ein Programm zum Entschlüsseln und Kopieren der Blu-ray-Discs. Dafür wird empfohlen, MakeMKV zu verwenden, das verschlüsselte Blu-ray-DVDs unterstützt. Hier sind die Schritte:
- Besuche die offizielle MakeMKV-Website und lade die passende Version für deinen Mac herunter. Lege dann die Blu-ray-DVD, die du kopieren möchtest, in dein optisches Laufwerk ein.
- Öffne MakeMKV auf deinem Mac, und es sollte die Blu-ray-Disc automatisch laden können. Wenn nicht, klicke im “Datei”-Menü auf “Disc öffnen”. MakeMKV erkennt die Blu-ray-Disc in deinem Laufwerk und zeigt deren Inhalte an.
- MakeMKV zeigt eine Liste der auf der Blu-ray-Disc gefundenen Titel und Kapitel an. Wähle den Hauptfilm oder den spezifischen Inhalt aus, den du kopieren möchtest. Deaktiviere unerwünschte Titel oder Kapitel.
- Oben im MakeMKV-Fenster wähle aus, wo du den kopierten Blu-ray-Inhalt auf deinem Mac speichern möchtest. Stelle sicher, dass du genügend freien Speicherplatz auf deiner Festplatte für die Ausgabedatei hast.
- Klicke auf den “Make MKV”-Button, um den Kopiervorgang zu starten. MakeMKV extrahiert den ausgewählten Inhalt von der Blu-ray-Disc und speichert ihn als MKV-Datei auf deinem Computer.
- Sobald der Kopiervorgang abgeschlossen ist, hast du eine MKV-Datei mit dem gleichen Inhalt wie die originale Blu-ray-DVD auf deiner Mac-Festplatte.
7. Wie lange dauert es, eine DVD auf einer Festplatte auf MacBook Pro/Air, iMac oder Mac mini zu kopieren?
Die Zeit, die es benötigt, um eine DVD auf eine Festplatte zu kopieren, kann je nach mehreren Faktoren variieren, einschließlich der Geschwindigkeit des DVD-Laufwerks deines Macs, der Größe der DVD, der Leistung deines Macs und der DVD-Kopiersoftware oder -methode, die du verwendest.
Im Durchschnitt dauert das Kopieren einer Standard-DVD (mit einer Kapazität von 4,7 GB) mit typischer DVD-Kopiersoftware etwa 10 bis 30 Minuten. Wenn du jedoch eine Dual-Layer-DVD (mit einer Kapazität von 8,5 GB) oder eine DVD mit zusätzlichem Inhalt wie Bonusmaterial kopierst, kann der Kopiervorgang länger dauern.
8. Ist es legal, geschützte DVDs auf die Festplatte eines Mac zu kopieren?
Das Rippen von DVDs auf Ihre Festplatte auf Mac oder PC erleichtert die Wiedergabe und Sicherung. Es ist völlig legal, digitale Kopien von ungeschützten DVDs auf Ihrer Mac-Festplatte zu erstellen. Die meisten DVDs und Blu-Rays sind jedoch verschlüsselt und es ist in vielen Ländern illegal, geschützte DVDs für den persönlichen Gebrauch zu kopieren. Davon abgesehen ist es unwahrscheinlich, dass Sie für das Kopieren einer geschützten DVD auf eine Mac-Festplatte für den persönlichen Gebrauch mit einer Geldstrafe oder Gefängnisstrafe belegt werden.
Wir befürworten das Kopieren und Rippen von DVDs nur unter dem Konzept der fairen Verwendung und ermutigen nicht zur illegalen Vervielfältigung oder Verbreitung von urheberrechtlich geschützten Inhalten. Bitte halten Sie sich an das lokale DVD-Urheberrecht, bevor Sie dies tun.
Klicken Sie auf die Download-Schaltfläche und holen Sie sich den besten DVD-Ripper für Mac, um Ihre DVD-Sammlungen mit wenigen Klicks auf die Mac-Festplatte zu rippen.
Download für Mac Download für PC
Haben Sie immer noch Probleme mit dem Kopieren und Rippen von DVDs auf interne/externe Festplatten unter macOS, dann schreiben Sie uns einfach eine Email >>
Related Articles

Kopiergeschützte DVD kopieren unter Windows (11/10)/Mac

So kann man DVD in MP4 umwandeln unter Mac

Die besten DVD to MP4 Converter für PC und Mac

3 Möglichkeiten zum Abspielen von DVDs auf einem Mac

Wie kann man Filme von DVD auf iPad kopieren trotz Kopierschutz

![]()
MacXDVD Software ist ein führender Anbieter von Multimedia-Software und bietet innovative Multimedia-Lösungen für Anwender auf der ganzen Welt.
Produkte
Support
Unternehmen
Home | Über uns | Datenschutz | Nutzungsbedingungen | Lizenzvereinbarung | Anleitung | News | Kontakt
Copyright © 2024 Digiarty Software, Inc (MacXDVD). Alle Rechte vorbehalten
Apple, das Apple-Logo, Mac, iPhone, iPad, iPod und iTunes sind Markenzeichen der Apple Inc, die in den USA und anderen Ländern eingetragen sind.
Digiarty Software wurde nicht von Apple Inc. entwickelt oder ist mit Apple Inc. verbunden.
Also read:
- [New] Finding the Perfect Screen Recorder for Schooling
- [Updated] Guided Approach to Saving Exact YouTube Segments
- [Updated] Savvy Soccer Snatching How to Record and Cut Cheap for 2024
- ABBYY Cloud Services: Optimal Data Handling and Locale Solutions
- ABBYY Recognized as Premier Provider in Smart Document Management Systems by Everest Group, According to PEAK Matrix Assessment Findings of 2022
- ABBYY Revolutionizes FDA Document Management with Its Advanced Intelligent Automation Technology
- ABBYY's Latest Update: Innovative iOS App Transforms with Social Network Scanning & Advanced Interactive Editor for Business Cards
- ABBYYとPwCの戦略的協力 - AI OCR分野で革新的な提携開始
- Amplify Visual Impact Mastering the Art of Applying LUTs with OBS Studio for 2024
- Boost Your Site Traffic Naturally with Advanced Cookiebot SEO Tools
- Comprendre Les Textes Complexes Grâce À L'automatisation Cognitive : Solution D'ABBYY Indispensable Au Savoir Numérique
- Cookiebot-Driven Conversions: Amplify Your Site's Engagement
- How to Find iSpoofer Pro Activation Key On Apple iPhone 11? | Dr.fone
- How to Unlock Vivo Y78t Pattern Lock if Forgotten? 6 Ways
- In 2024, The Best 8 VPN Hardware Devices Reviewed On Honor Magic 5 | Dr.fone
- Secure & Speed-Up UEFI System
- Transforming Turmoil with Intelligent AI
- Title: Für Mac Nutzer: Wie Man Jede Beliebige DVD Sicher Kopiert
- Author: Larry
- Created at : 2024-11-06 21:04:01
- Updated at : 2024-11-14 01:55:41
- Link: https://discover-alternatives.techidaily.com/fur-mac-nutzer-wie-man-jede-beliebige-dvd-sicher-kopiert/
- License: This work is licensed under CC BY-NC-SA 4.0.



