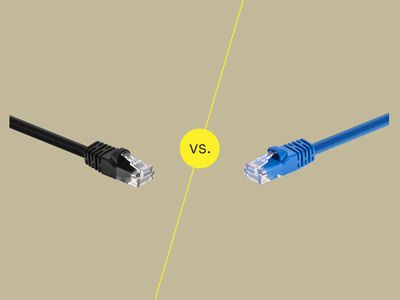
Fix Your Battery Woes: Effective Solutions for Laptops That Won't Charge, by YL Computing and YL Software Experts

Tutor]: To Find the Value of (B ), We Need to Isolate (B ) on One Side of the Equation. We Can Do This by Multiplying Both Sides of the Equation by 6, Which Is the Inverse Operation of Division by 6. Here Are the Steps:
The Windows 10 display settings allow you to change the appearance of your desktop and customize it to your liking. There are many different display settings you can adjust, from adjusting the brightness of your screen to choosing the size of text and icons on your monitor. Here is a step-by-step guide on how to adjust your Windows 10 display settings.
1. Find the Start button located at the bottom left corner of your screen. Click on the Start button and then select Settings.
2. In the Settings window, click on System.
3. On the left side of the window, click on Display. This will open up the display settings options.
4. You can adjust the brightness of your screen by using the slider located at the top of the page. You can also change the scaling of your screen by selecting one of the preset sizes or manually adjusting the slider.
5. To adjust the size of text and icons on your monitor, scroll down to the Scale and layout section. Here you can choose between the recommended size and manually entering a custom size. Once you have chosen the size you would like, click the Apply button to save your changes.
6. You can also adjust the orientation of your display by clicking the dropdown menu located under Orientation. You have the options to choose between landscape, portrait, and rotated.
7. Next, scroll down to the Multiple displays section. Here you can choose to extend your display or duplicate it onto another monitor.
8. Finally, scroll down to the Advanced display settings section. Here you can find more advanced display settings such as resolution and color depth.
By making these adjustments to your Windows 10 display settings, you can customize your desktop to fit your personal preference. Additionally, these settings can help improve the clarity of your monitor for a better viewing experience.
Post navigation
What type of maintenance tasks should I be performing on my PC to keep it running efficiently?
What is the best way to clean my computer’s registry?
Also read:
- [New] In 2024, Easy Setup Making a Direct Path for YouTube Subscribers
- [Updated] 2024 Approved Advanced Array Manipulations and Sorting Algorithms
- 2024 Approved Step-by-Step Guide to Mobile Snapchat Screen Recording
- 高效率VOB到MP4转换器 - 如何将视频文件即时快捷转码
- 免费 DVDA转制软件,将 DVD 内容转为 AVI MP4 H264 - 适用于 Android、iPhone 与平板设备的自由工具
- Advanced Realtek Driver Installation on Windows 10
- Guía Para Fijar Video Sin Problemas en Dispositivos Mac, PC O Teléfonos Android E iOS
- Immersive Escapades Testing the Latest LG VR Headset for 2024
- In 2024, Mastering LUTs Optimizing Images On-the-Go
- In 2024, Rootjunky APK To Bypass Google FRP Lock For Tecno Spark Go (2023)
- MP3ファイル変換ガイド:WinXvideo AIでの導入と利用手順
- Pulselocker's Final Update: Chief Executive Confirms Shutdown on November 10, 2017
- Resolving the 'Adobe Premiere Pro Missing Compatible Video Player' Issue
- Solving the Problem of HandBrake Not Reading Files in macOS
- Step-by-Step Tutorial: Enhancing Video Stability with Google Photos Tools
- Steps to Activate Windows 11 HDR Automatically for 2024
- Toutes Les Étapes Pour Télécharger Vos Collections De DVD Vers L'Amazon Cloud
- Wie Sie Ihre Apple Music Sammlung Kostenfrei Auf Windows 11 Mit iTunes Übertragen Können
- Windows 7到Windows 10的步骤:升级指南
- Title: Fix Your Battery Woes: Effective Solutions for Laptops That Won't Charge, by YL Computing and YL Software Experts
- Author: Larry
- Created at : 2025-02-13 21:52:26
- Updated at : 2025-02-18 20:24:07
- Link: https://discover-alternatives.techidaily.com/fix-your-battery-woes-effective-solutions-for-laptops-that-wont-charge-by-yl-computing-and-yl-software-experts/
- License: This work is licensed under CC BY-NC-SA 4.0.