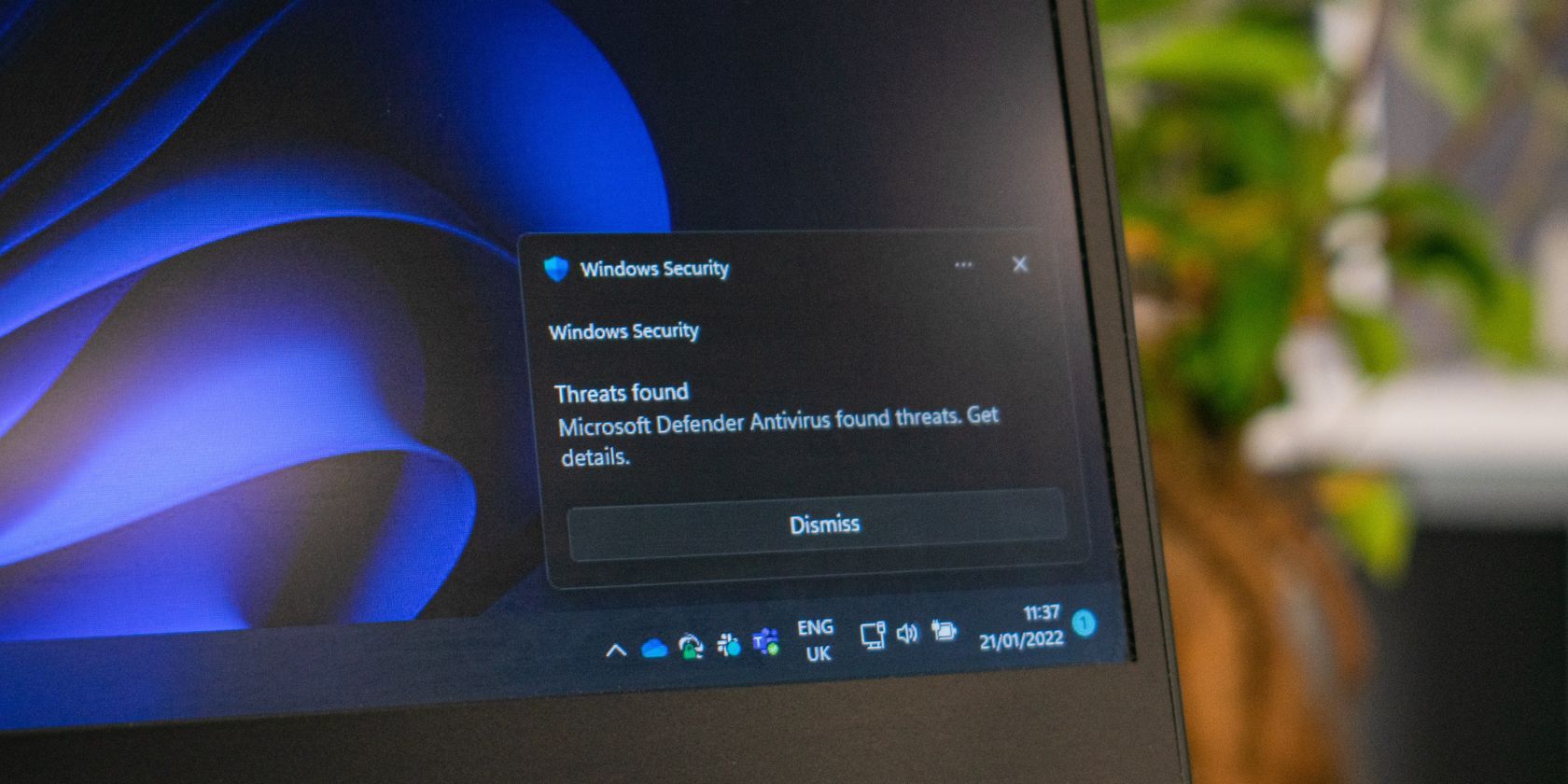
Eliminating Sound Distortions From Your Computer's Sound Card – Effective Strategies by YL Software Pros

Mastering Display Customization on Windows [Student]: What Is the Value of (B ) if It Satisfies the Equation (\Frac{b}{6} = 9 )?
The Windows 10 display settings allow you to change the appearance of your desktop and customize it to your liking. There are many different display settings you can adjust, from adjusting the brightness of your screen to choosing the size of text and icons on your monitor. Here is a step-by-step guide on how to adjust your Windows 10 display settings.
1. Find the Start button located at the bottom left corner of your screen. Click on the Start button and then select Settings.
2. In the Settings window, click on System.
3. On the left side of the window, click on Display. This will open up the display settings options.
4. You can adjust the brightness of your screen by using the slider located at the top of the page. You can also change the scaling of your screen by selecting one of the preset sizes or manually adjusting the slider.
5. To adjust the size of text and icons on your monitor, scroll down to the Scale and layout section. Here you can choose between the recommended size and manually entering a custom size. Once you have chosen the size you would like, click the Apply button to save your changes.
6. You can also adjust the orientation of your display by clicking the dropdown menu located under Orientation. You have the options to choose between landscape, portrait, and rotated.
7. Next, scroll down to the Multiple displays section. Here you can choose to extend your display or duplicate it onto another monitor.
8. Finally, scroll down to the Advanced display settings section. Here you can find more advanced display settings such as resolution and color depth.
By making these adjustments to your Windows 10 display settings, you can customize your desktop to fit your personal preference. Additionally, these settings can help improve the clarity of your monitor for a better viewing experience.
Post navigation
What type of maintenance tasks should I be performing on my PC to keep it running efficiently?
What is the best way to clean my computer’s registry?
Also read:
- [New] 2024 Approved Voice Modification Gear Top Picks for Creators
- Breaking Down the Fix for Xbox Game Pass Error 0 on Windows 11 PCs
- Discovering the Upgrades in Canon EOS T7 Camera
- Dissecting Win32/Keygen Threat: Signs, Impact, and Defensive Actions
- NVIDIA Connection Controversy Unveiled: Corsair Power Unit Specialist Jonny Guru's Insights
- Revolutionizing Scanning Technology with New ABBYY PDF and OCR Tools, Spotlighted at the American Bar Association's Annual Techshow 2019
- Surging Up the Search Listings Key Tips for Optimizing Your Videos for 2024
- The Ultimate Samsung Galaxy Tab S5e Review: Unveiling an Android Tablet Extraordinaire
- Top Places to Pre-Order New Tech: IPad Pro, iPad Air & Apple Pencil Pro with Current Hottest Discounts | Digital Buzz
- Understanding Developer Preferences for ABBYY Tools: Insights From Industry Professionals on Their Top Choices
- Unlocking Advanced Tracking with Cookiebot Integration for Improved SEO Results
- Unlocking Digital Growth with Cookiebot Technology - The Key to Advanced SEO Strategies
- Unlocking Efficiency with Innovation: How ABBYY Is Revolutionizing Business Through Its Process Digital Twin
- Title: Eliminating Sound Distortions From Your Computer's Sound Card – Effective Strategies by YL Software Pros
- Author: Larry
- Created at : 2025-02-12 18:42:40
- Updated at : 2025-02-18 23:27:16
- Link: https://discover-alternatives.techidaily.com/eliminating-sound-distortions-from-your-computers-sound-card-effective-strategies-by-yl-software-pros/
- License: This work is licensed under CC BY-NC-SA 4.0.