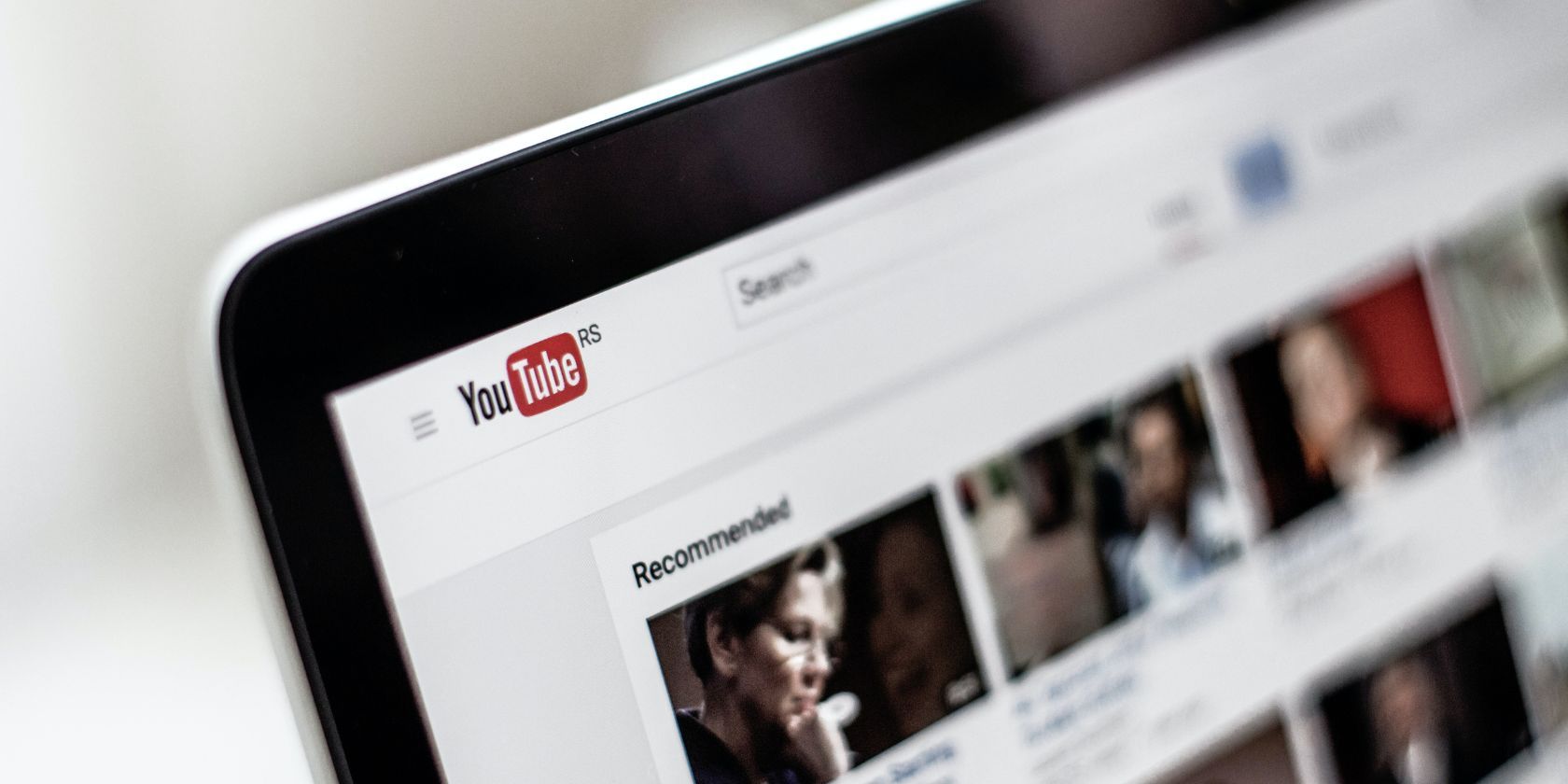
Default Printer Configuration: How to Return to Initial Setup with Ease - Tips From YL Software Experts

[\Frac{b}{6} = 9 \
The Windows 10 display settings allow you to change the appearance of your desktop and customize it to your liking. There are many different display settings you can adjust, from adjusting the brightness of your screen to choosing the size of text and icons on your monitor. Here is a step-by-step guide on how to adjust your Windows 10 display settings.
1. Find the Start button located at the bottom left corner of your screen. Click on the Start button and then select Settings.
2. In the Settings window, click on System.
3. On the left side of the window, click on Display. This will open up the display settings options.
4. You can adjust the brightness of your screen by using the slider located at the top of the page. You can also change the scaling of your screen by selecting one of the preset sizes or manually adjusting the slider.
5. To adjust the size of text and icons on your monitor, scroll down to the Scale and layout section. Here you can choose between the recommended size and manually entering a custom size. Once you have chosen the size you would like, click the Apply button to save your changes.
6. You can also adjust the orientation of your display by clicking the dropdown menu located under Orientation. You have the options to choose between landscape, portrait, and rotated.
7. Next, scroll down to the Multiple displays section. Here you can choose to extend your display or duplicate it onto another monitor.
8. Finally, scroll down to the Advanced display settings section. Here you can find more advanced display settings such as resolution and color depth.
By making these adjustments to your Windows 10 display settings, you can customize your desktop to fit your personal preference. Additionally, these settings can help improve the clarity of your monitor for a better viewing experience.
Post navigation
What type of maintenance tasks should I be performing on my PC to keep it running efficiently?
What is the best way to clean my computer’s registry?
Also read:
- [New] Maintaining Memories on Android/Mac Through Snaps for 2024
- [Updated] Essential Wedding Countdown Clock Apps Top 10 Picks (Android/iOS) for 2024
- [Updated] In 2024, In-Depth Walkthrough of Recording Gameplay on Apple Gaming Systems
- AVIファイル無改変結合法の達人:Windows 10/11で上位3つのテクニック
- Best FREE Video Compression Tools - No Watermarks, Top 5 Picks!
- Best Legal Sources for Downloading Full-Length, Unedited Anime Series
- Best No-Cost MP3 Trimmer Apps for Windows 11: A Simple Guide to 5 Options
- Conexant's Latest HD Audio Compatibility with Windows 11
- Convert 3GPP Audio Files to MP3 at No Cost - Easy Guide
- Cutting-Edge Techniques for a Seamless Gaming Adventure on Your PC - Banish Lag in 202
- Discovering Video Compression Techniques – Finding and Using the Right Tools
- Download and Set Up SteelSeries Arctis 5 Audio Drivers - Easy Guide
- Effective Strategies for Employing Digital Tools in Marketing
- How to Get the Newest AMD Radeon HD Amz Radeon 7870 Drivers & Upgrades on Windows 10 System
- Simple and Effective Ways to Change Your Country on YouTube App Of your Honor X9a | Dr.fone
- Title: Default Printer Configuration: How to Return to Initial Setup with Ease - Tips From YL Software Experts
- Author: Larry
- Created at : 2025-02-16 11:44:50
- Updated at : 2025-02-18 17:11:20
- Link: https://discover-alternatives.techidaily.com/default-printer-configuration-how-to-return-to-initial-setup-with-ease-tips-from-yl-software-experts/
- License: This work is licensed under CC BY-NC-SA 4.0.