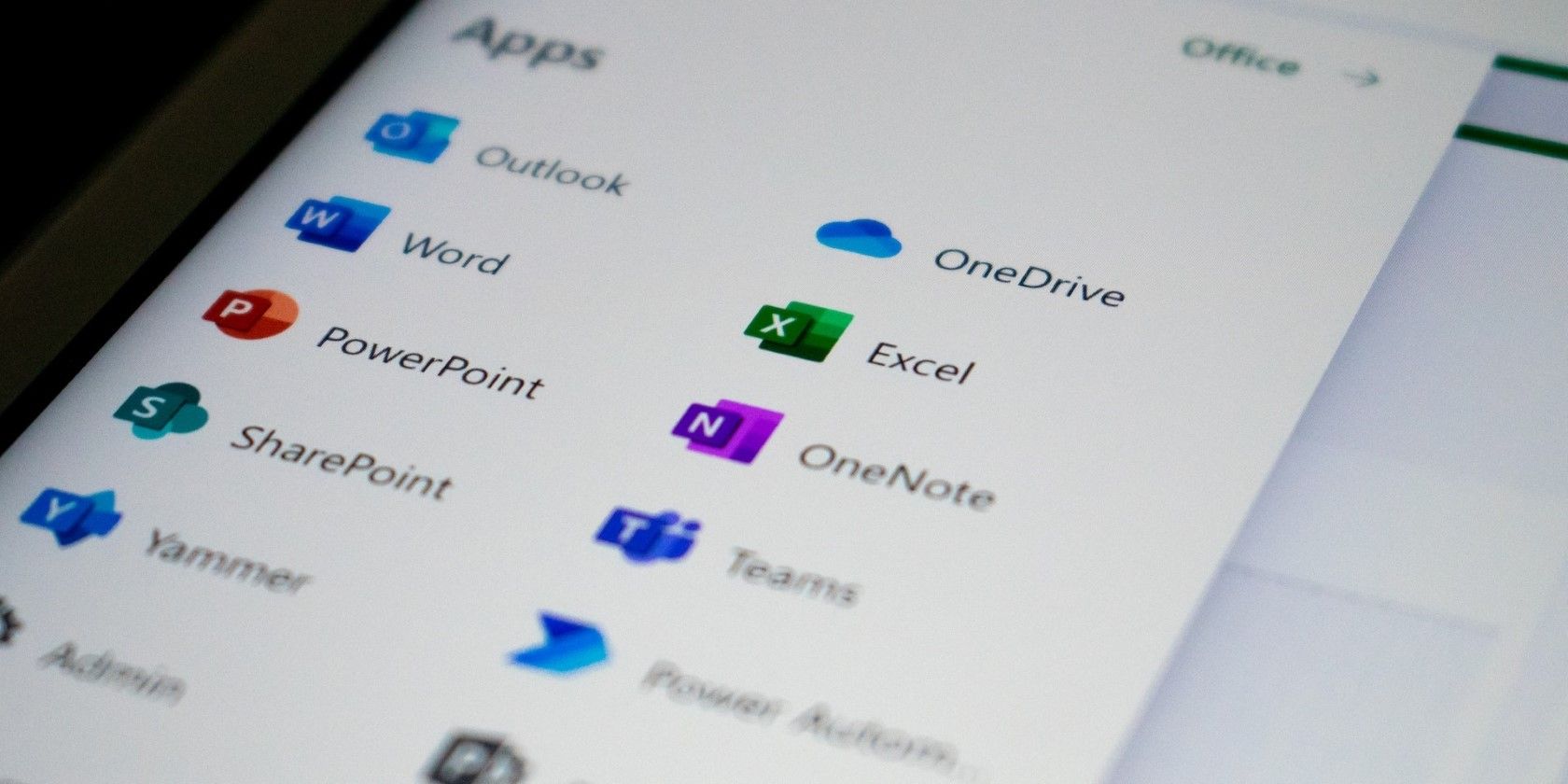
Can You Rely Solely on Windows Defender for Your PC's Security? Insights From YL Computing

Mastering Display Customization on Windows [Student]: What Is the Value of (B ) if It Satisfies the Equation (\Frac{b}{6} = 9 )?
The Windows 10 display settings allow you to change the appearance of your desktop and customize it to your liking. There are many different display settings you can adjust, from adjusting the brightness of your screen to choosing the size of text and icons on your monitor. Here is a step-by-step guide on how to adjust your Windows 10 display settings.
1. Find the Start button located at the bottom left corner of your screen. Click on the Start button and then select Settings.
2. In the Settings window, click on System.
3. On the left side of the window, click on Display. This will open up the display settings options.
4. You can adjust the brightness of your screen by using the slider located at the top of the page. You can also change the scaling of your screen by selecting one of the preset sizes or manually adjusting the slider.
5. To adjust the size of text and icons on your monitor, scroll down to the Scale and layout section. Here you can choose between the recommended size and manually entering a custom size. Once you have chosen the size you would like, click the Apply button to save your changes.
6. You can also adjust the orientation of your display by clicking the dropdown menu located under Orientation. You have the options to choose between landscape, portrait, and rotated.
7. Next, scroll down to the Multiple displays section. Here you can choose to extend your display or duplicate it onto another monitor.
8. Finally, scroll down to the Advanced display settings section. Here you can find more advanced display settings such as resolution and color depth.
By making these adjustments to your Windows 10 display settings, you can customize your desktop to fit your personal preference. Additionally, these settings can help improve the clarity of your monitor for a better viewing experience.
Post navigation
What type of maintenance tasks should I be performing on my PC to keep it running efficiently?
What is the best way to clean my computer’s registry?
Also read:
- [Updated] Best 10 Volume Magnifiers for Windows/MacOS for 2024
- [Updated] Enhancing Realism in AR Worlds Through LUT Techniques for 2024
- A Perfect Guide To Remove or Disable Google Smart Lock On Samsung Galaxy S24 Ultra
- Best Mac Compactors: Shrink Your Files without Sacrificing Quality
- Can I Bypass a Forgotten Phone Password Of OnePlus Nord N30 5G?
- Convert DVDs to iPhones Easily on Mac Using the Best Free Software - MacX Ripper Featuring CopyGuard Technology
- Effective Techniques for Mac Data Preservation on External Drives - Including Time Machine Alternatives
- Entwicklerherzen Berühren: Erfahrene Vergleich Und Test Von 6 Führenden DVD-Brennern
- Fix Showbox Issues on iOS Devices - Top Free Alternatives Available
- Fixing Issues with Your AMD GPU Software Not Initializing Properly
- Guide: Transferring DVD Content to Vimeo for Easy Sharing
- In 2024, 10 Free Location Spoofers to Fake GPS Location on your Tecno Spark 20 | Dr.fone
- In 2024, Is pgsharp legal when you are playing pokemon On Poco C51? | Dr.fone
- Prevent Cross-Site Tracking on OnePlus Nord 3 5G and Browser | Dr.fone
- Step-by-Step Guide for Removing Copy Protection From Your Disney Movie DVD Set (Disney99)
- Superior Scrutinizer of Top 8 Rankings Tracker for 2024
- The AI Behind Your Next Favorite Cocktail: Is ChatGPT up to the Task?
- Troubleshooting Steps to Overcome Freezing and Sluggishness in macOS Updates
- Ultimate Tutorial: How to Remove & Save Movie Subtitles Across Windows/macOS Systems
- Title: Can You Rely Solely on Windows Defender for Your PC's Security? Insights From YL Computing
- Author: Larry
- Created at : 2025-02-17 16:16:36
- Updated at : 2025-02-19 06:20:13
- Link: https://discover-alternatives.techidaily.com/can-you-rely-solely-on-windows-defender-for-your-pcs-security-insights-from-yl-computing/
- License: This work is licensed under CC BY-NC-SA 4.0.