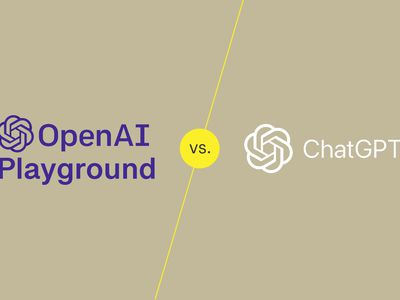
A Step-by-Step Guide to Personalizing Your Windows 11 Start Menu - Tips From YL Computing

Tutor]: To Find the Value of (B ), We Need to Isolate (B ) on One Side of the Equation. We Can Do This by Multiplying Both Sides of the Equation by 6, Which Is the Inverse Operation of Division by 6. Here Are the Steps:
The Windows 10 display settings allow you to change the appearance of your desktop and customize it to your liking. There are many different display settings you can adjust, from adjusting the brightness of your screen to choosing the size of text and icons on your monitor. Here is a step-by-step guide on how to adjust your Windows 10 display settings.
1. Find the Start button located at the bottom left corner of your screen. Click on the Start button and then select Settings.
2. In the Settings window, click on System.
3. On the left side of the window, click on Display. This will open up the display settings options.
4. You can adjust the brightness of your screen by using the slider located at the top of the page. You can also change the scaling of your screen by selecting one of the preset sizes or manually adjusting the slider.
5. To adjust the size of text and icons on your monitor, scroll down to the Scale and layout section. Here you can choose between the recommended size and manually entering a custom size. Once you have chosen the size you would like, click the Apply button to save your changes.
6. You can also adjust the orientation of your display by clicking the dropdown menu located under Orientation. You have the options to choose between landscape, portrait, and rotated.
7. Next, scroll down to the Multiple displays section. Here you can choose to extend your display or duplicate it onto another monitor.
8. Finally, scroll down to the Advanced display settings section. Here you can find more advanced display settings such as resolution and color depth.
By making these adjustments to your Windows 10 display settings, you can customize your desktop to fit your personal preference. Additionally, these settings can help improve the clarity of your monitor for a better viewing experience.
Post navigation
What type of maintenance tasks should I be performing on my PC to keep it running efficiently?
What is the best way to clean my computer’s registry?
Also read:
- [New] In 2024, Enhance Live Footage Overcoming Blurry Video Issues in Chrome
- [Updated] Transferring Tracks A Guide to Offline YouTube for iOS Users
- 1. Automatic Subtitle Download Guide: Streamline Your Plex Experience
- 2024 Approved Diving Into Digital Delights Facebook Video Repository
- 2024 Approved Strategic Steps for a Million-Viewing Video Masterpiece
- 動画から音声を抽出: CapCutでその方法を学ぶ【詳細なチュートリアル】
- Accessing and Enjoying French Cinema Without Costs: Comprehensive Tips for FREE Downloads & Viewing
- How to Fix Excel 2003 has Encountered a Problem
- Masterclass in Timelapse Capture via GoPro Studio for 2024
- New What Is an AI Voice Generator? | Wondershare Virbo Glossary
- Quick Tutorial: How to Easily Transform AEP Animation to MP4 with After Effects Pro Techniques
- Seamless Viewing Guide for AVI Videos on Modern TV Brands Like LG, Hisense & TCL
- Solving Windows: Overloaded ChatGPT Limit Error
- Top 15 Free MP3 Metadata Editing Tools of 2024: Effortlessly Enhance Your Music Collection
- Youtube動画をFirefox上で視聴不可になった場合、解決する方法【最新情報】
- Title: A Step-by-Step Guide to Personalizing Your Windows 11 Start Menu - Tips From YL Computing
- Author: Larry
- Created at : 2025-02-16 08:49:46
- Updated at : 2025-02-19 10:17:31
- Link: https://discover-alternatives.techidaily.com/a-step-by-step-guide-to-personalizing-your-windows-11-start-menu-tips-from-yl-computing/
- License: This work is licensed under CC BY-NC-SA 4.0.