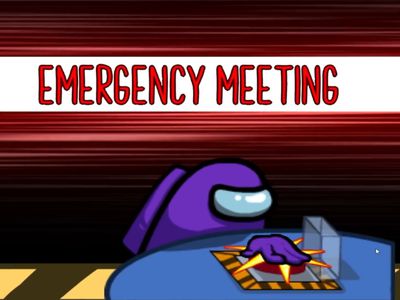
MacX MediaTransでプロフェッショナルなビデオ移行・同期:インストールから使い方まで完全ガイド

MacX MediaTransでプロフェッショナルなビデオ移行・同期:インストールから使い方まで完全ガイド
NO Apple NO Life ! iPhone・iPad・iPod簡単データ移行方法まとめ
ホーム iPhone・iPad・iPod >MacX MediaTrans使い方:動画転送&同期方法
【公式】MacX MediaTransの使い方:機能、ダウンロード、動画転送・同期方法をご紹介
MacX MediaTransとは?
通常iPhone/iPad/iPod内にある動画ファイルをパソコンに転送するには、iTunes又はiCloudを利用して動画の転送を行っていることが多いのではないだろうか。だが、iTunes同期できない、iTunes使いづらいなどで、iTunesを利用する人が少ないよね。また、iCloud容量不足で動画をバックアップできないなどの問題もよくある。
iPhone/iPad/iPod Touchに保存された大好きな動画ファイルの転送なら、MacX MediaTrans動画転送機能を利用して簡単に動画転送、動画バックアップを行うことができる。
ここでは、MacX MediaTrans動画使い方を紹介して、超簡単にiPhone/iPad/iPod Touch内の動画ファイルをMacにバックアップすることができる。
MacX MediaTrans 動画使い方を紹介する前、MacX MediaTransとはどんなソフトウェアであるのか?と知りたい人が多いだろう。MacX MediaTransの使用感はiTunesを更に機能強化したような感じのデータ管理ソフト。スマホデータ転送ソフトの中で最も高機能且つ高速と言って良いだろう。
目次
- Part1:MacX MediaTrans使い方:ファイルマネージャーの主な機能
- Part2:MacX MediaTrans使い方:ダウンロード&インストール&ご購入
- Part3:MacX MediaTrans使い方:動画転送|iPhone/iPad動画をMacにバックアップ
- Part4:MacX MediaTrans使い方:動画同期|Mac動画からiPhone/iPadに取り込み
- Part5:MacX MediaTrans使い方:ビデオ転送時の小ワザ集
クラス最高の動画転送&同期ソフトMacX MediaTrans|完璧でデータをバックアップできる
かなり優秀な評価の高いiOSデータ管理ソフト。他のソフトと比べて、バランスが一番良く、動作も軽く、転送スピードが想像以上に速い。音楽、動画、プレイリスト、写真などのデータをiPhone・iPod・iPadとPC間、iOSデバイス間に楽に転送! 各データの編集、削除などの管理も手軽に完成し、写真/ビデオを暗号化して出力、写真隠しロック、動画をパスワードで暗号化で保存できる!更に、Apple Music、Apple iBooks、iTunes Storeから購入した音楽に施されるDRMを解除できる。
Part1:今大人気中スマホデータ転送ソフトMacX MediaTransの主な機能一覧▼
対応OS:Mac OS X10.7以上
iTunesバージョン11.2以上;iOS7以降(iPhone/iPad/iPod Touch/iPod)を完全にサポート;

MacX MediaTrans動画転送
iOSデバイスとMac PCの間で動画ファイルを相互同期できる。変換機能が内蔵し、Mac上にあるMKV、AVIなどの動画ファイルをiOSデバイス対応形式に変換できる。

MacX MediaTrans音楽転送
iOSデバイス内にある音楽ファイルをMacにバックアップし、プレイリストを追加/削除し、音楽ファイルの基本情報を編集することが可能。Apple Musicからダウンロードした音楽に施されたDRMを解除できる。

MacX MediaTrans写真転送
スムーズにiOSデバイス内にある写真を超高速でMacにバックアップすることができる。読み込みスピードと転送スピードが魅力的。10000枚の写真を3分だけで転送することができる。

iOSデバイスをUSB化して再活用
MacX MediaTransを使って、iPhone/iPad/iPodをUSBメモリー化にして使うことができる。機種変更後、古いiPhone/iPad/iPodも活用できる。
Part2:MacX MediaTrans使い方:MacX MediaTransダウンロード&インストール&購入など
【MacX MediaTransダウンロード&インストール】
Mac専用のファイルマネージャーMacX MediaTransを利用するには先ず『こちら>>』にアクセスしてください。
MacX MediaTransのトップページにアクセスしたら『無料ダウンロード』のボタンをクリックしてください。
MacX MediaTransはWindows、Macの両方のOSに対応しているので、OSによってバージョンを選択してください。こちらはMacBook Airで、Mac版をダウンロードする。
Step1:ダウンロードした macx-mediatrans.dmgをダブルクリックしてください。
Step2:MacX MediaTransをアプリケーション/Applicationにドラッグ&ドロップする。MacX MediaTransインストールは完了。
MacX MediaTrans表示言語は、システムの表示言語によって異なる。ということは、MacX MediaTrans表示言語を英語/日本語/ドイツ語などに設定したいなら、先ずシステムの表示言語を英語/日本語/ドイツ語などに切り替えられるように設定してコンピュータを再起動してください。
【MacX MediaTrans購入】
Step3:MacX MediaTransを立ち上げて、MacX MediaTrans購入という画面が表示され、MacX MediaTrans購入せずに無料で試用したい方は「後で通知する」とクリックする。無制限でMacX MediaTransを使いたい方は**「購入する」ボタン **をクリックする。
ご注意:
(1)、MacX MediaTrans体験版は、データの転送回数に制限があり、宜しければ購入してライセンス認証を行ってください。MacX MediaTrans転送回数の制限については下記の通り:
ビデオ:1日あたりの最大動画数は10本まで
音楽:1日あたりの最大曲数は30曲まで
写真:1日あたりの最大枚数は30枚まで(HEIF(.heic)からJPGへ変換可能)
(2)、MacX MediaTransを使うには、iTunes のインストールが必要。最新版のiTunes がおすすめ。
(3)、MacX MediaTrans使用中、iTunesを実行しないでください。
MacX MediaTrans使い方:iPhone/iPad動画をMacにバックアップする方法
MacX MediaTransの読み込みスピードと転送スピードが魅力的。だから、想像以上にスピード感のあるMacX MediaTransを使って、MacX MediaTransビデオ転送方法をご紹介する。その素晴らしさを体験しよう。更に、絶えず更新中、最新バージョンでは、写真/ビデオを暗号化して出力、写真隠しロック、動画をパスワードで暗号化で保存できる機能を導入した。
Step1:MacX MediaTransを立ち上げて、「iPhone/iPadを差し込んでください…」という画面が表示される。 Lightning USB ケーブルでiPhone/iPad/iPodをMacコンピュータに接続してください。普通は、MacX MediaTransは自動的にデバイスを認識できる。
Tips:最新バージョンがあったら、「MacX MediaTransの最新バージョン は利用可能…」という画面が出て、最新バージョンにアップデートしたい方は、「ダウンロード」とクリックする。アップデートしない方は、「後で通知する」とクリックする。
Step2:次は、「このコンピューターを信頼する…」という画面が表示され、iPhone、iPad、iPod Touchから「ロック解除」をスワイプし、パスコードを入力してください。iPhone/iPad/iPodのホーム画面に「このコンピュータを信頼しますか」という画面が表示されたら、「信頼」をタップしてください。数秒後、連続したiOSデバイスはパソコンに認識され、iOSデバイス内にあるデータもMacX MediaTransに読み込まれる。
次の画面に進めないなどの症状が出た場合は、
パソコンからUSBケーブルを抜き、再度ケーブルを挿し直してください。
Step3:続いて、下記のようなiTunes設定画面が表示されたら、「了解」とクリックする。もしこの画面をもう二度と表示させたくないならば「二度と表示しません」にチェックを入れておき、「了解」をクリックすればOK。
Step4:上記に従って、MacX MediaTransメイン画面が表示される。そこで現在使用しているiOSバージョン番号とiTunesバージョン番号が右上側に表示されてくれる。
Step5:MacX MediaTransビデオ転送方法を紹介する前、MacX MediaTrans初期設定方法を分かっておくべき。メイン画面に「設定」タブをクリックし、MacX MediaTrans設定画面に入る。そこで「パス」と「オプション」二つタブがあり、お好みによって変更することができる。
「パス」は転送されたデータの保存場所とのこと。変更できない。
「オプション」タブをクリック、初期設定では全てにチェックを入れておく。場合によってチェックを外してもいいが、普通はデフォルト(初期設定)のままで良い。MacX MediaTrans設定の変更が完了したら、「OK」ボタンをクリックする。
★★「ハードウェア加速」という項目は、Intel Quick Sync Video(QSV)機能を有効状態にすること。それで、動画変換を速く完了できる。
★★「必要の場合、ビデオを自動回転する」という項目は、縦向きの動画を横向きにする/縦向きの動画をフルスクリーンで再生できること。
以下では、「Part1:iPhone/iPad動画をMacにバックアップする方法」、「Part2:Mac動画からiPhoneに取り込む方法」 、「Part3:MacX MediaTrans動画削除方法」 をまとめてご紹介する。詳細は下記の通り:
Part3:MacX MediaTrans使い方:iPhone/iPad動画をMacにバックアップする方法

Step1:MacX MediaTransメイン画面に戻し、「ビデオ管理」タブとクリックすると、iPhone/iPad/iPod Touchビデオが自動的にソフトウェアに読み込む。

Step2:そして、このような画面が表示される。そこでは、iPhone/iPad/iPod内にある動画ファイルが全てソフトウェアに読み込む。Macに転送したいフォルダをクリックする。例えば、左図では、ホームビデオというフォルダに保存される動画ファイルをMacにバックアップしたくて、ここをクリックする。
一番右上にある「最新の情報に更新」タブとは:
①、iOSデバイスの中にある動画ファイルを再読み込みすること。
②、ちょっとした不注意や勘違いのため、大事なビデオファイルを削除してしまって、このタブをクリックして、以前の状態に復元する。

Step3:続いて、バックアップしたい動画ファイルを選択する。
「すべてを選択する」にチェックを入れると、このフォルダ内にある全部の動画ファイルをMacコンピュータにバックアップすること。
あるiPhone/iPad動画をMacにバックアップしたい方は、○赤枠で囲まれたところにチェックを入れればOK。それで、これらの動画ファイルしか転送できない。
転送したい動画ファイルを確認してから、一番上にある「エクスポート」タブをクリックする。

Step4:体験版の場合は、MacX MediaTrans購入という画面が表示され、MacX MediaTrans購入せずに無料で試用したい方は「次へ進む」とクリックする。無制限でMacX MediaTransを使いたい方は「購入する」ボタンをクリックすればOK。。

Step5:想像以上の速さでiPhone/iPad動画をMacにバックアップする。MacX MediaTrans動画転送完了後、「Video」というフォルダが表示され、Macには転送したiPhone/iPad動画が見つかる。そこで転送したビデオファイルがすべて転送したかどうかを確認することができる。
Tips:作業中に何かご不明点があったら、お気軽にサポートチームにお問い合わせください。メールアドレス: [email protected]
Part4:MacX MediaTrans使い方:Mac動画からiPhoneに取り込む方法

Step1とStep2は上記と同じであるため、ここでは略する。
一番上にある「ビデオ追加」タブをクリックすると、「Mac Video library」という画面が表示される。Macにダウンロード/保存された動画ファイルを選択することができる。
選択完了したら、下の「開く」ボタンをクリックして、それらのビデオファイルが自動的にソフトウェアに読み込まれる。

ご存知のように、iPhone/iPad/iPodで使えるビデオフォーマットはMP4、M4V、MOVであるよね。ではもしFLV、AVIなどのビデオファイルをiPhone/iPad/iPodに追加したら、どうなるのか?心配しないで、MacX MediaTrans動画変換 機能があり、すべての動画ファイルをiPhone/iPad/iPodに同期できる。
「変換」と表示される動画ファイルをクリックして、動画が自動的に変換してくれる;
動画変換が完了したら、「同期」ボタンをクリックして、Mac動画からiPhoneに取り込み。それで、Mac内に保存された大好きな動画をいつでもどこでもiPhone/iPadで楽しむことができる。
} }
Part5:MacX MediaTrans使い方:MacX MediaTrans動画削除方法

Step1とStep2は上記と同じであるため、ここでは略する。
一番上にある「ビデオ削除」タブをクリックする。そして、削除したい動画ファイルにチェックを入ればOK。左図をご参照。又はすべての動画ファイルを削除したい場合は、「すべてを選択する」にチェックをいれてください。
削除したい動画ファイルを確認してから、「同期」ボタンをクリックすればいい。
![]()
MacX MediaTrans—超高速でiOSデバイス内のデータを転送してくれるソフト
iPhone/iPad/iPodの写真、動画、音楽を転送・同期、iPhone/iPad/iPodをUSBとして使える
カテゴリ:データ転送
 いつもシェアありがとうございます
いつもシェアありがとうございます
コメントの多い記事一覧
ホーム iPhone・iPad・iPod >MacX MediaTrans使い方:動画転送&同期方法
Copyright © 2024 Digiarty Software, Inc (MacXDVD). All rights reserved
Apple、Appleのロゴ、Mac、iPhone、iPad、iPod及びiTunesなどはApple Inc.の商標であり、米国およびその他の国で登録されたものです。
Digiarty SoftwareがApple Inc.と開発または商業提携をしていません。
データ転送使い方
最新情報
カテゴリー
Also read:
- [Updated] 2024 Approved Simplify Passport Photography with These Top 10 Low-Cost Solutions
- [Updated] From Social Media to Monetary Success The Roadmap for Instagram Sponsorship for 2024
- [Updated] Harmonizing Your Windows Photos How to Incorporate Audio-Visual Features for 2024
- 1. Effettuata La Riparazione: Guida Gratuita per Sistemare I File Video MP4 Danneggiati Su Computer Windows O Mac
- 2024 Approved The Art of Captivating Viewers InstaVideo Marketing Essentials
- All You Need to Know Understanding Video ASPECT RATIOS on YOUTUBE for 2024
- Elevate Your Instagram Presence with These 9 Game-Changing Tips
- In 2024, Essential Racing Games The Ultimate 5-List
- Mac用超萬能格式轉換器 - AVCHD、MKC、WMV、MP4快速變更
- Review: Discovering the Remarkable Strengths of the Portable and Resilient Unihertz Atom XL
- Samsung Galaxy Tab A6 Not Recognized by Arch Linux, Fixed It
- Solve Your DVD's Sound Issues: Tips to Fix Distorted or Skipped Audio During Playback
- Step-by-Step Guide: Transferring Your DVDs Into Digital Format Across PC, Mac and Mobile
- Top 13 No-Cost DVD Player Apps Compatible with Windows 11: A Comprehensive Guide
- Top MP4 Video Compressor Tools: Effortless Free MP4 Resizing Techniques
- WinX HD Video Converter Deluxeの編集不能時の詳しい解決方法
- Title: MacX MediaTransでプロフェッショナルなビデオ移行・同期:インストールから使い方まで完全ガイド
- Author: Larry
- Created at : 2024-11-10 02:01:33
- Updated at : 2024-11-14 01:26:06
- Link: https://discover-alternatives.techidaily.com/1724766350856-macx-mediatrans/
- License: This work is licensed under CC BY-NC-SA 4.0.
















 通信量がかからない音楽アプリを最新おすすめ!iOS&Android!
通信量がかからない音楽アプリを最新おすすめ!iOS&Android! 本物のMusic FMをiPhoneにダウンロードする方法
本物のMusic FMをiPhoneにダウンロードする方法 オフラインやWi-Fiなしで聴ける無料音楽アプリ2024年版!
オフラインやWi-Fiなしで聴ける無料音楽アプリ2024年版! 超簡単!パソコンを使わずにiPhoneに曲を入れる方法3つ!
超簡単!パソコンを使わずにiPhoneに曲を入れる方法3つ! 勝手にiPhone写真が消えた!アイフォン写真消えた原因と復元方法
勝手にiPhone写真が消えた!アイフォン写真消えた原因と復元方法 本物Music FM iTunesにファイル共有できない原因及びその対策!
本物Music FM iTunesにファイル共有できない原因及びその対策! iTunes iPhone認識しない原因と対処法まとめ!MacとWindows
iTunes iPhone認識しない原因と対処法まとめ!MacとWindows iPhone動画ダウンロード・動画保存アプリおすすめ(無料&有料)
iPhone動画ダウンロード・動画保存アプリおすすめ(無料&有料)


