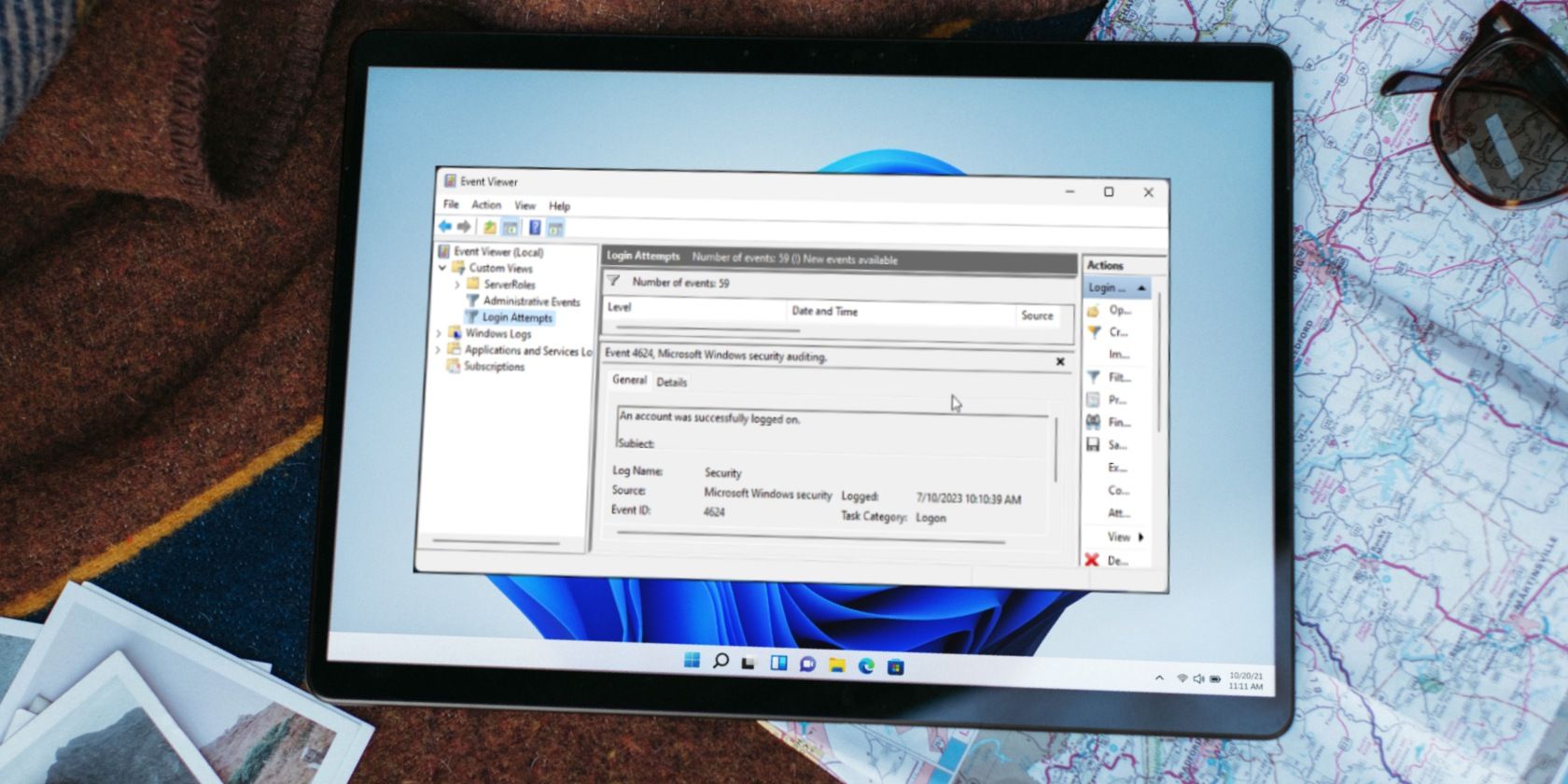
1. How Can You Tell If Your GPU Has Malfunctioned? - Tips by TechVoyage

[B = 54 \
The Windows 10 display settings allow you to change the appearance of your desktop and customize it to your liking. There are many different display settings you can adjust, from adjusting the brightness of your screen to choosing the size of text and icons on your monitor. Here is a step-by-step guide on how to adjust your Windows 10 display settings.
1. Find the Start button located at the bottom left corner of your screen. Click on the Start button and then select Settings.
2. In the Settings window, click on System.
3. On the left side of the window, click on Display. This will open up the display settings options.
4. You can adjust the brightness of your screen by using the slider located at the top of the page. You can also change the scaling of your screen by selecting one of the preset sizes or manually adjusting the slider.
5. To adjust the size of text and icons on your monitor, scroll down to the Scale and layout section. Here you can choose between the recommended size and manually entering a custom size. Once you have chosen the size you would like, click the Apply button to save your changes.
6. You can also adjust the orientation of your display by clicking the dropdown menu located under Orientation. You have the options to choose between landscape, portrait, and rotated.
7. Next, scroll down to the Multiple displays section. Here you can choose to extend your display or duplicate it onto another monitor.
8. Finally, scroll down to the Advanced display settings section. Here you can find more advanced display settings such as resolution and color depth.
By making these adjustments to your Windows 10 display settings, you can customize your desktop to fit your personal preference. Additionally, these settings can help improve the clarity of your monitor for a better viewing experience.
Post navigation
What type of maintenance tasks should I be performing on my PC to keep it running efficiently?
What is the best way to clean my computer’s registry?
Also read:
- [New] Enhancing Audio-Visual Elements in TikTok via Zoom for 2024
- [New] License-Free Meditation Songs – Your Ultimate Selection
- [New] MP3 Broadcasting Toolkit Convert, Upload & Stream YouTube
- [Updated] In 2024, A Deep Dive Into the World of Youtube's Minis
- 5 Proven Methods for Reducing the Size of Your MKV Videos without Cost
- 安心してDVDをバックアップできる無料ソフトウェア:問題解析と回避方法のガイド
- AI技術でぼやけたビデオを鮮明化: WindowsとMac用の最高のテクニック
- Behind the Scenes How Much Creators Earn From YouTube Shorts for 2024
- Bypassing Quick Access: Go Straight to File Explorer via OneDrive
- Free MKV to MP3 Conversion: Top 5 Methods Explained
- How to Spy on Text Messages from Computer & Xiaomi Redmi Note 13 Pro+ 5G | Dr.fone
- No Response From Chromebook Pixel to Fedora Workstation? Here's the Fix!
- Professioneller H.2([email Protected] Encoder & Konverter Speziell Für Windows 11 Und Mac Plattformen
- Resolving the Issue: Audio Works, But Video Won't Play in Your MKV Files - A Step-by-Step Guide
- Ultimate HandBrake User Manual for Mastering Deinterlace Conversion Techniques
- Title: 1. How Can You Tell If Your GPU Has Malfunctioned? - Tips by TechVoyage
- Author: Larry
- Created at : 2025-02-12 23:52:30
- Updated at : 2025-02-18 17:57:17
- Link: https://discover-alternatives.techidaily.com/1-how-can-you-tell-if-your-gpu-has-malfunctioned-tips-by-techvoyage/
- License: This work is licensed under CC BY-NC-SA 4.0.